Bearbeiten von Polygonen
In der vorherigen Übung haben Sie mit dem Befehl "Puffer" ein Feature erstellt, das die Ausdehnung des ursprünglichen Features plus die Pufferabstand umfasst. Da dieses Feature nur der Puffer sein sollte, müssen Sie das Shape des ursprünglichen inneren Features im aktuellen Puffer-Feature entfernen. Sie können das Menü "Editor" > Befehl "Ausschneiden" verwenden, um im Polygon-Feature ein Loch auszuschneiden.
Sie verwenden auch das Werkzeug "Polygone ausschneiden", um ein Polygon durch ein überlappendes Linien-Feature zu teilen.
Ausschneiden eines Lochs in einem Polygon
Voraussetzung:
Die Datei "Exercise2.mxd" ist geöffnet und Sie befinden sich in einer Editiersitzung.
Das neue Feature wird über dem vorhandenen Feature gezeichnet. Um die Funktion "Ausschneiden" verwenden zu können, müssen Sie das darunter liegende, vorhandene Feature auswählen. Das Werkzeug "Editieren" hält besondere Funktionen bereit, mit denen Sie das richtige Feature aus überlappenden Features auswählen können.
- Klicken Sie auf das Werkzeug Editieren
 auf der Werkzeugleiste Editor festgelegt werden.
auf der Werkzeugleiste Editor festgelegt werden.
- Klicken Sie in die Mitte des Puffer-Features. Da an der Stelle, auf die Sie geklickt haben, mehrere Features zur Auswahl stehen, wird das Auswahlfeld angezeigt. Klicken Sie auf den Pfeil rechts neben dem Symbol, um eine Liste der Features anzuzeigen, unter denen Sie wählen können. Die Features werden im Auswahlfeld nach ihrem Anzeigeausdruck aufgeführt, der auf der Registerkarte "Layer-Eigenschaften" > "Anzeige" festgelegt ist.
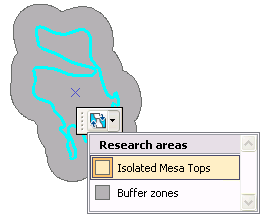
- Wenn Sie den Mauszeiger auf einem Feature in der Liste platzieren, blinkt das betreffende Feature in der Karte. Klicken Sie auf das Feature Isolated Mesa Tops, um es auszuwählen. Sie verwenden dieses Feature, um im Polygon "Pufferzonen" ein Loch auszuschneiden.
- Sie können überprüfen, ob das richtige Feature ausgewählt ist, indem Sie auf die Schaltfläche Nach Auswahl auflisten
 im Inhaltsverzeichnis klicken und darauf achten, ob nur Isolated Mesa Tops im Layer Research areas in der Kategorie Ausgewählt aufgelistet wird.
im Inhaltsverzeichnis klicken und darauf achten, ob nur Isolated Mesa Tops im Layer Research areas in der Kategorie Ausgewählt aufgelistet wird.
- Öffnen Sie das Menü Editor und klicken Sie auf Ausschneiden.
- Vergewissern Sie sich, dass für die Pufferabstand der Wert 0 eingetragen ist. Auf diese Weise schneiden Sie genau bis zum Rand des ausgewählten Features aus und nicht nur bis zu einer gewissen Entfernung davon.
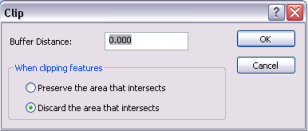
- Klicken Sie auf Verwerfen der schneidenden Fläche. Dieser Befehl entfernt die überlappende Fläche aus dem Feature, das ausgeschnitten wird.
- Klicken Sie auf OK. Die überlappende Fläche wird ausgeschnitten. Jetzt ist das ursprüngliche Feature "Research areas" durch das Loch im Puffer-Feature sichtbar.
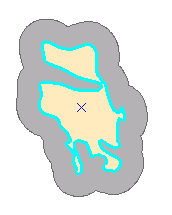
- Klicken Sie auf die Schaltfläche Nach Auswahl auflisten
 im Inhaltsverzeichnis, falls Sie nicht bereits Layer auf diese Weise auflisten. Klicken Sie anschließend auf jedes Feature auf die Karte und achten Sie darauf, wie sich das ausgewählte Feature in der Liste im Inhaltsverzeichnis ändert. Der Wert 1 rechts neben den Auswahlsymbolen gibt an, dass ein ausgewähltes Feature vorhanden ist.
im Inhaltsverzeichnis, falls Sie nicht bereits Layer auf diese Weise auflisten. Klicken Sie anschließend auf jedes Feature auf die Karte und achten Sie darauf, wie sich das ausgewählte Feature in der Liste im Inhaltsverzeichnis ändert. Der Wert 1 rechts neben den Auswahlsymbolen gibt an, dass ein ausgewähltes Feature vorhanden ist.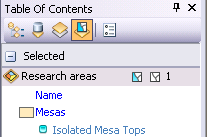
Schneiden eines Polygons
Die benachbarte Forschungsfläche muss auf der Grundlage des Flusses, der durch die Mitte verläuft, in zwei Polygone unterteilt werden. Sie können das Werkzeug "Polygone ausschneiden" verwenden, um das Polygon zu teilen.
Um das Werkzeug "Polygone ausschneiden" verwenden zu können, müssen Sie das Polygon auswählen und dann an der Stelle, an der Sie das Polygon ausschneiden möchten, eine Linie digitalisieren. Um die Form der Linie zu ändern, die zum Ausschneiden des Polygons verwendet wird, klicken Sie auf der Werkzeugleiste "Editor" oder auf der kleinen Werkzeugleiste "Feature-Konstruktion" auf einen Konstruktionsmethodentyp. Segmente können mit einer Vielzahl von Methoden erstellt werden, z. B. als gerade Linien, mit Kurven oder als Nachzeichnung der Formen anderer Features.
Wenn Sie ein Polygon entlang einer einfachen Linie ausschneiden, können Sie klicken, um die Linie mit der Konstruktionsmethode "Gerades Segment" zu zeichnen. In diesem Fall ist das Fluss-Feature, das Sie zum Ausschneiden verwenden möchten, jedoch lang und geschwungen. Daher ist es einfacher, den Rand nachzuzeichnen, um die Linie zu erstellen.
- Klicken Sie auf das Werkzeug Editieren
 auf der Werkzeugleiste Editor festgelegt werden.
auf der Werkzeugleiste Editor festgelegt werden.
- Klicken Sie auf die Forschungsfläche Goose Creek; sie wird durch das blaue Polygon westlich von den zuvor bearbeiteten Polygonen dargestellt. Möglicherweise müssen Sie zu diesem Feature den Kartenausschnitt vergrößern oder schwenken, damit Sie es besser sehen können.
- Klicken Sie im Inhaltsverzeichnis auf das graue Layer-Symbol links neben dem Layer Streams, um die Wasserläufe wieder sichtbar zu machen, damit Sie an ihnen entlang nachzeichnen können. Während Sie dies tun, wird das Layer-Symbol farbig
 .
. 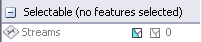
- Klicken Sie auf das Menü Fangen auf der Werkzeugleiste Fangen und anschließend auf Fangen an Schnittpunkt
 . Dadurch wird die Fangfunktion an Schnittpunkten zwischen Features aktiviert. Dies hilft Ihnen sicherzustellen, dass die Linie, die zum Ausschneiden des Polygons verwendet wurde, am Schnittpunkt der Polygon- und Linienkanten beginnt und endet.
. Dadurch wird die Fangfunktion an Schnittpunkten zwischen Features aktiviert. Dies hilft Ihnen sicherzustellen, dass die Linie, die zum Ausschneiden des Polygons verwendet wurde, am Schnittpunkt der Polygon- und Linienkanten beginnt und endet. - Klicken Sie auf das Werkzeug Polygone ausschneiden
 auf der Werkzeugleiste Editor festgelegt werden.
auf der Werkzeugleiste Editor festgelegt werden.
- Klicken Sie auf Verfolgung
 in der Palette der Werkzeugleiste "Editor"
in der Palette der Werkzeugleiste "Editor"
- Fangen Sie den Schnittpunkt der Polygonkante und der Wasserlaufkante in der Nähe der Pufferpolygone und klicken Sie dann, um mit dem Nachzeichnen der Linie durch das Polygon zu beginnen. Folgen Sie der Wasserlauflinie, um sie nachzuzeichnen.
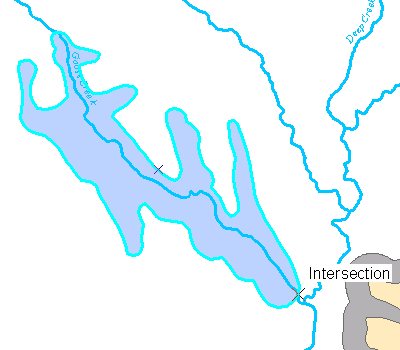
- Sobald Sie das gesamte Polygon nachgezeichnet haben, fangen Sie den Schnittpunkt des Polygons und die Linie an der nördlichen Kante des Polygons und klicken Sie auf die Karte, um Stützpunkte zu platzieren.
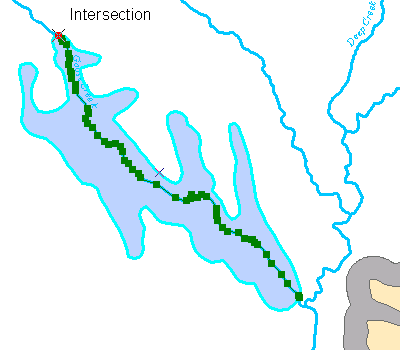
- Klicken Sie mit der rechten Maustaste an einer beliebigen Stelle auf die Karte, und klicken Sie auf Skizze fertig stellen.
- Sie beenden die Skizze, die zum Ausschneiden des Polygons verwendet wurde. Die Polygone blinken während des Ausschneidens auf der Karte und die neuen Features werden ausgewählt. Wenn ein Fehler auftritt, vergewissern Sie sich, dass das richtige Feature ausgewählt ist. Wiederholen Sie das Nachzeichnen und kontrollieren Sie dann, ob die Linie vollständig durch das Polygon verläuft. Es hilft möglicherweise, am Anfang und Ende des Nachzeichnens die Ansicht zu vergrößern.
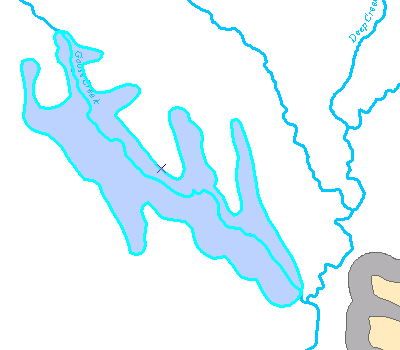
- Klicken Sie auf das Werkzeug Editieren
 auf der Werkzeugleiste Editor festgelegt werden.
auf der Werkzeugleiste Editor festgelegt werden.
- Klicken Sie auf jedes neue Feature. Sie werden feststellen, dass Sie nun zwei Polygone besitzen.
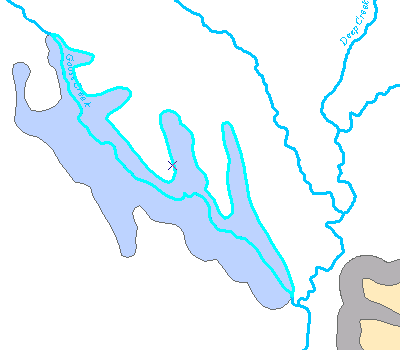
- Klicken Sie auf der Werkzeugleiste Editor auf das Menü Editor und dann auf Änderungen speichern.
- Klicken Sie auf der Werkzeugleiste Editor auf das Menü Editor und dann auf Bearbeitung stoppen.
- Um mit der nächsten Übung fortzufahren, klicken Sie auf Übung 2d: Bearbeiten von Stützpunkten und Segmenten.
In dieser Übung haben Sie gelernt, Polygone auszuschneiden und zu teilen, indem Sie ein überlappendes Linien-Feature nachzeichnen.