Whenever you execute a tool using its dialog box or in the Python window, information about the execution is written as a result in the Results window.
To open the Results window, click Geoprocessing > Results.
There are a number of useful things you can do with results in the Results window, such as
- Open a previous execution of a tool to change a few parameters without having to reenter all parameters, then rerun.
- Create a geoprocessing package or geoprocessing service.
- View the status and messages of a tool executing in the background or on an ArcGIS for Server.
- Open output files such as .html or .txt files.
The Results window maintains information between application sessions. That is, you can retrieve information about a tool you executed weeks ago. Results are kept for a period of time as defined in the geoprocessing options. The default is to remove results older than two weeks.
Each result contains, in order
- The output datasets and values
- The input datasets and values
- The environment settings used in tool execution
- All messages
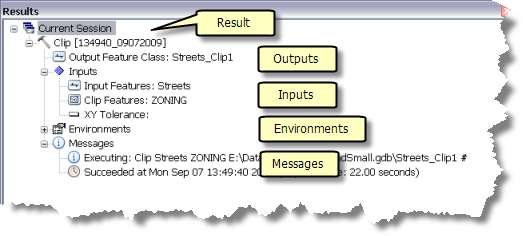
Useful operations are found on shortcut menus, which you open by right-clicking a Current Session, Previous Sessions, Not Run, Shared, and an individual result. Each of these shortcut menus is described below.
Top-level shortcut menus
Current Session shortcut menu
| Delete All | Deletes all results in the Current Session list. All output datasets referred to by the results will be deleted, as well as any input feature or record sets (data created using interactive feature or row input). If you choose Delete All, a message box will open asking you if you're sure you want to delete all output data. |
| Remove All | Removes all result information from the list. No output data is deleted. |
Previous Sessions shortcut menu
| Remove All | Removes all results from the Previous Session list. No output data will be deleted. |
Not Run shortcut menu
If you exit and save a map document while tools are running or pending, all running and pending tools will appear as a result beneath Not Run.
| Remove All | Removes all results from the Not Run list. No output data will be deleted. |
| Re Run All | Executes all tools. The results are removed from Not Run and added to the Current Session. |
Shared
There is no shortcut menu for the Shared node.
Result shortcut menu
| Open | Opens the tool dialog box. The parameters in the dialog box will be populated with the input and output values of the result. Double-clicking a result also opens its dialog box. |
| Edit | Edits the tool that created the result. If the tool is a model tool, ModelBuilder will open. If the tool is a script tool, the default script editor will open. |
| Copy | Copies the result for pasting into a model. A copied result cannot be pasted into the Python window. Use Copy As Python Snippet instead. |
| Remove | Removes the result from the list. No output data will be deleted. |
| Rename | Renames the result. The default name is the tool name followed by the time and date. |
| Copy As Python Snippet | Copies Python code that executes the tool to the clipboard so you can paste it into your script. Below is an example of the copied Python code: arcpy.Clip_analysis("E:/Example.gdb/streets","E:/Example.gdb/StudyArea","E:/Example.gdb/streets_Clip","#") |
| Delete | Deletes all output datasets, as well as any input feature or record sets (data created using interactive feature or row input), and removes the result from the list. A message box will open asking you if you're sure you want to delete all output data. |
| Cancel | Cancels execution of the tool. Cancel is only available for tools currently executing in the background or on an ArcGIS for Server. |
| Re Run | Executes the tool again. It is a shortcut for opening the dialog box with Open and clicking OK on the tool dialog box. This option is not available if the tool is currently executing. |
| Share As | You can share your results in a geoprocessing package or as a geoprocessing service. |
| Save As | You can save the result as a result file (.rlt). |
ArcGIS for Server task results
If the result is based on an ArcGIS for Server geoprocessing service task, the shortcut menu will have three additional choices.
| Cancel | Cancels execution of the tool. |
| Get Data | Copies the data from the server to your computer. After copying, the status will either be <data in local temp location>, <data exceeds transfer limit>, or <data unavailable>. |
Input or output dataset shortcut menu
| Add to Display | Adds the dataset to the display. This choice is only available in applications that have a display, such as ArcMap. |
| Copy Location | Copies the path of the dataset into the clipboard for pasting into anything that accepts text, such as a tool dialog box, the Python window, or a text editor. |
Input or Output values shortcut menu
| Copy | Copies the value into the clipboard for pasting into anything that accepts text, such as a tool dialog box, the Python window, or a text editor. |
Environments
Under Environments, you'll find environment settings that were in place when the tool was executed. Only nonempty (not blank) environment settings are listed. Note that environment settings that have no effect on tool execution will be listed.
There is no shortcut menu for environments or their settings.
Messages
| Copy | Copies execution messages into the clipboard for pasting into anything that accepts text, such as a text editor. |
| View | Displays all messages in the Messages window. |
Shared
The Shared node contains results that are unpacked from a geoprocessing package (.gpk), or added by opening a results file (.rlt). To unpack a geoprocessing package, you can do any one of the following:
- In the Catalog window or Windows Explorer, double-click the geoprocessing package. The contents of the package will be added as a result beneath the Shared node in your current session. Any data in the package will be added to the table of contents. You can also drag and drop the package onto the Results window or the ArcMap canvas.
- In the Catalog window, right-click the package and click Unpack.
- Open a geoprocessing package from arcgis.com and the package will automatically be unpacked and added to the Results window.
- Use the Extract Package tool.
Learn more about using geoprocessing packages
To add a result file, you can do any of the following:
- In the Catalog window or Windows Explorer, double-click the result file. The result and any data it references will be added to your current session. Inputs used to create the result will not be added, only outputs of the result. You can also drag and drop the result file onto the Results window or the ArcMap canvas.
- Browse to the result using the Add Data button
 .
.