All menus on the Main menu and their commands have an underlined character called an access key in their caption. The access key allows you to access the menu from the keyboard by holding down the ALT key and pressing the underlined letter. To create an access key, place an ampersand (&) in front of a letter in the menu's (or the command's) caption.
- Make sure the toolbar you want to customize is visible.
- Click the Customize menu and click Customize Mode.
- Click the Commands tab in the Customize dialog box.
- Click [New Menu] in the Categories list.
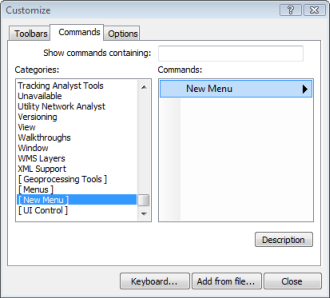
- Click and drag the New Menu command from the Commands list and drop it on the toolbar.
An empty menu, New Menu, appears on the toolbar.
- Right-click New Menu on the toolbar.
- Type an appropriate caption for the menu in the text box.
- Press ENTER.
- Click Close on the Customize dialog box.