You can reset the toolbars that are core to the applications, but you can't reset custom toolbars (ones created with the New button on the Customize dialog box).
- Click the Customize menu and click Customize Mode.
- Click the Toolbars tab in the Customize dialog box.
- Click the toolbar that you want to reset.
- Click Reset.
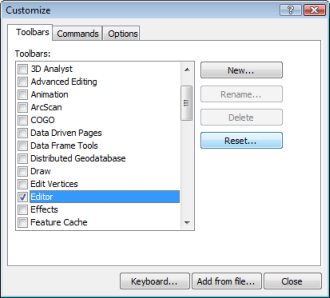
- Click OK.
- Click Close.