Available with 3D Analyst license.
The performance of your ArcGlobe document will vary depending on many factors, such as the volume of data you are displaying, the symbology options for one or more layers, your application settings, or the hardware you are using. In all likelihood, it will be a combination of these issues that can impact ArcGlobe performance.
The most effective way of improving performance to meet your needs is to optimize the layers within the 3D view. For information on how to optimize layers, see these topics:
- Optimizing raster and surface layers
- Optimizing 3D multipatch layers
- Using cache consolidation in ArcGlobe
You can also improve the performance of ArcGlobe by adjusting application and machine settings. Important optimizations include the following:
- Increasing the virtual memory size
- When your machine runs out of physical memory, it starts paging to virtual memory on your disk drive. ArcGlobe may need to consume this virtual memory, and enough space must be allocated for its use.
- The virtual memory size should be at least twice as large as the physical memory. For example, if you have 512 MB of physical memory (RAM), you should allocate at least 1024 MB of virtual memory.
- You can access your virtual memory settings on the Advanced tab accessed from My Computer > Properties.
- Allocating memory to suit a particular 3D view
- You can define how memory is assigned to different ArcGlobe tasks. For example, if your document has a lot of draped images, reallocate memory from other categories into the Images/rasterized category.
- Improving the hardware
- The most effective hardware improvement is to increase physical memory (RAM).
- Another effective hardware improvement is to upgrade your graphics card.
- Suspending tile fetching while navigating
- ArcGlobe uses two concurrent threads—one for rendering and one for calculating, storing, and retrieving the disk cache. This option suspends the tile fetching thread and allocates all resources to the rendering thread, thereby providing a smoother navigation experience.
- When the suspend tile fetching option is enabled, the following are true:
- Tiles that are already in memory continue to be used in the display.
- Additional tiles are only calculated or loaded when the camera has stopped navigating.
- The tile fetching thread is reenabled when you stop navigating, at which point the 3D view will start downloading and displaying data appropriate to the current level of detail.
- To enable this option, click Customize > ArcGlobe Options, click the Level of Detail tab, then check Suspend tile fetching when navigating.
- This option should not be used when exporting an animation file because only data currently in memory, most likely a small subset of the data required, is used in creating the output video.
- Temporarily improving display performance using draft mode
- Draft mode decreases the quality of the display, thereby reducing memory usage and improving the interactive speed of the 3D view.
- No existing data caches or layer properties are impacted.
- Activate draft mode and turn on/off certain options by accessing Customize > ArcGlobe Options > Level of Detail.
Learn more about the different types of draft mode override options
- Improve performance by reducing display quality using compression settings
- Rendering 3D content can often be extremely computationally expensive, so you may find that your machine struggles to show all your data. In these cases, you can configure ArcGlobe to use compression techniques to display a reduced quality of data and improve the default performance. To adjust compression settings, use the Compression tab on the ArcGlobe Options dialog box from the Customize menu. The settings apply to image, elevation, and multipatch layers and are described below:
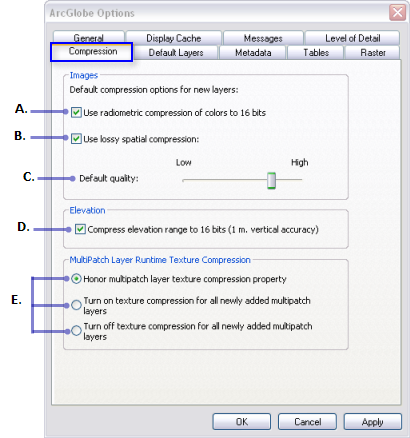
Compression setting Description A
Check this to enable radiometric compression for images by default. Radiometric compression reduces the number of bits used to display the colors of an image.
B
Check this to enable lossy spatial compression for images by default. Lossy spatial compression reduces cache storage space by spatially averaging the distribution of colors in an image.
C
Move the slider to the right to increase the default quality of images and to the left to decrease the quality.
D
Check this to enable compression of elevation layers by default. Elevation compression reduces the number of bits used to display the elevation range of a raster . Note that this may make your ground look "blocky" when zoomed in close to the surface of the globe.
E
These options are variations of rendering with compressed texture image for optimum use with your graphics card. This compressed rendering is known as DXT compression and applies specifically to textured multipatch features, such as buildings, and will only impact the performance of ArcGlobe when those kinds of features are being displayed.
Often this technique can greatly improve performance of textured objects with only a minor degradation in the visual quality of the textures.
There are three options:
- The first one honors DXT compression on a per-layer basis. After choosing this option, you can choose to apply texture compression to the multipatch feature class layer (Layer Properties > Globe Display > Enable rendering with compressed textures). That is, you choose to apply DXT compression to specific layers only.
- By choosing the second option, you will apply DXT compression for textures, by default, to all the newly added multipatch feature class layers in ArcGlobe. That is, you will choose DXT compression for all multipatch layers, thereby getting the maximum performance for this kind of data.
- Choose the third option so that no DXT compression for textures is applied to newly added multipatch feature class layers. That is, you will not use DXT compression for any multipatch layers, thereby displaying the textures at full resolution and providing the best visual quality of the images.
- Rendering 3D content can often be extremely computationally expensive, so you may find that your machine struggles to show all your data. In these cases, you can configure ArcGlobe to use compression techniques to display a reduced quality of data and improve the default performance. To adjust compression settings, use the Compression tab on the ArcGlobe Options dialog box from the Customize menu. The settings apply to image, elevation, and multipatch layers and are described below: