Available with 3D Analyst license.
Point feature data can be rotated based on an attribute field, an expression, or random values. Applying rotation to point features is extremely useful in cases when you want to align or orient the point feature symbology based on a direction component, for example, wind direction. In ArcGlobe, point symbols can be rotated about the x-, y-, and z-axes, thus adding realism to your 3D views.
Using rotation for point feature symbology
If you have point feature data with an attribute field that contains a rotation angle, you can symbolize your points by this value. Each marker is rotated individually by the angle specified in the attribute field. You can also rotate during a 3D edit session by using the Rotate command in the 3D Editor toolbar drop-down menu. As long as the layer properties are set to use the rotation angle attribute field, you can edit symbolized points using the Rotate command. Editing attribute table values is another way to apply rotation values. You can manually type values into the Attribute window, and the rotation angle field will be updated automatically to reflect the new rotation angle.
If your point feature data does not have rotation values in an attribute field, you can apply random rotation to the symbology. Also, you can supply an expression using the Expression Builder. From the Expression Builder, you can provide constant rotation angles or use simple arithmetic operation to add, subtract, multiply, or divide the value in the attribute field by a constant value.
To rotate feature symbology without taking an angle from a field, double-click the marker symbol to edit its properties and set its angle property. You can use a marker symbol's angle property in conjunction with the rotation angle field. Without a rotation field, all symbols will be drawn at the same angle.
In the graphic below, the left side shows point features without any rotation specified. The right side of the graphic shows the same point features, but they are being rotated using values taken from a numeric field in the attribute table.
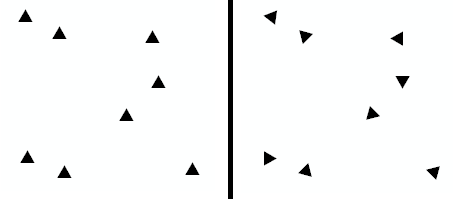
You can also use representations to apply more advanced rotations to your symbols. See Understanding representations and Rotating feature representations in the ArcMap help for more information about representations.