To validate certain types of data used with Esri Defense Mapping, it may be required that a GAIT session be used. The GAIT Session tool allows you to configure and run a GAIT session through Defense Mapping based on two methods: on editable layers or the entire workspace.
When you use the tool on editable layers, you run the session on all the features loaded in the map or a selection set. To do this, the data must first be exported to shapefiles in the project directory in a subfolder named exported_data. Once the checks in the inspection profile are run, the results of the checks are consolidated into line and point shapefiles.
When you use the tool on the entire workspace, you don't have to export the data to another workspace; however, the workspace should be a shapefile workspace or a file geodatabase. The path to the workspace is passed to GAIT and GAIT runs on the data in place. This option does not support selection sets or definition expressions.
The tool can be used with MGCP, GIFD, TFDM, and VMap data and with GAIT version 14 or higher. If the edit workspace is a file geodatabase, you must be using GAIT 19 or a later version.
To configure a GAIT session, you need to specify the following:
- Location of the GAIT executable file—The path to the GAIT executable file.
- GAIT projects directory—The directory where your GAIT project will be written. This parameter will not be enabled if the GAIT_PROJECTS environment variable is defined.
- Attribution schema being used—The data model that corresponds to the data.
- GAIT project name—The name of the project, which contains the validation information, such as the checks run on the data and the results.
- Inspection profile—The set of checks that is going to be run on the data. This is specific to the data model that corresponds with the data.
- Metadata mapping table—The metadata mapping table that matches the data model.
- Custom inspection file—Custom inspection file that defines custom checks. This parameter is optional and only available for GAIT version 19 or greater.
- Input data options—Options that define which data is validated: Run on editable layers and Run on edit workspace.
After the process is complete, you are asked whether you want to add the results of the GAIT checks to the map or write them to the Reviewer table.
If a Reviewer session has been started when the tool is run, you can write the check results to the Reviewer table. Each feature in the consolidated shapefile is added as a record in the Reviewer table. The ORIGINTABLE field contains the name of the shapefile initially created based on the feature subtypes. The name of the GAIT check is written to the ORIGINCHECK field, and the NOTES field contains a description of the feature's error condition.

When you interact with the records in the Reviewer table, there are two types of geometry that are referenced: feature and Reviewer. Feature geometry has a direct association with the shapefiles that are created based on the features in the map. Reviewer geometry is associated with the consolidated line and point shapefiles generated by the GAIT Session tool.
- Start ArcMap.
- If necessary, load data in the map.
- On the main menu, click Customize > Toolbars > Production Editing.
- On the main menu, click Customize > Toolbars > Defense Mapping.
- Click the Production Start Editing button
 on the Production Editing toolbar.
on the Production Editing toolbar.
- If you only want to run the GAIT Session tool on a selected set of features, select the features.
- Click the GAIT Session button
 on the Defense Mapping toolbar.
on the Defense Mapping toolbar.
The GAIT Session dialog box appears.
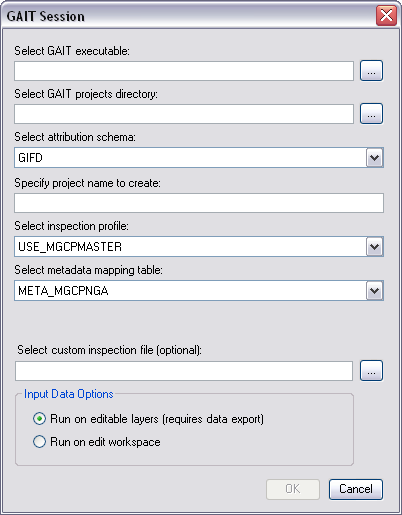
- Click the ellipsis (...) next to the Select GAIT executable text box.
The Browse to GAIT Executable dialog box appears.
- Navigate to the gait.exe file.
- Click Open.
The GAIT Session dialog box appears.
- Click the ellipsis (...) next to the Select GAIT projects directory text box.
The Browse For Folder dialog box appears.
- Navigate to the directory in which you want to store the shapefiles that are initially created based on the features in your map.
- Click OK.
The GAIT Session dialog box appears.
- Click the Select attribution schema drop-down arrow and choose the schema that corresponds with the map or selected set.
- Type a name for the GAIT project in the Specify project name to create text box.
- Click the Select inspection profile drop-down arrow and choose the set of checks that corresponds with the map or selected set.
- Click the Select metadata mapping table drop-down arrow and choose the metadata mapping table that corresponds with the map or selected set.
- If you are using GAIT version 19 or higher, you can choose the custom inspection file that defines custom checks.
- Choose the input data to run the session.
- Run on editable layers (requires data export)—Input data is based on the editable layers. Selection sets and definition expressions are honored. If there is no map selection, all editable features intersecting the data frame are used as the input data. This option requires an export of the editable data.
- Run on edit workspace—The entire edit workspace will be validated. To use this option, the edit workspace must be either a shapefile workspace or a file geodatabase.
- Click OK.
Once the process is complete, the GAIT Summary dialog box appears with all the check boxes checked.
- Do one or more of the following if you do not want an action to occur once the GAIT Summary dialog box is closed:
To not add the results of the GAIT session to the table of contents and map
Uncheck the Add results to map check box.
To not view the project summary files
Uncheck the View project summary files check box.
To not write the results to the Reviewer table
Uncheck the Write results to the current Reviewer session check box.
- Click OK.