Before you can take full advantage of the ArcGIS for Maritime: Bathymetry tools, you need to create at least one Bathymetry Information System (BIS) workspace. The Create BIS Database tool on the Bathymetry toolbar is designed to create new BIS geodatabases. The BIS is a geodatabase that references bathymetry data stored either locally or on your network, and can be set up on a file or enterprise geodatabase. A BIS created within a file geodatabase is typically used for small implementations where having multiple, disparate users accessing the workspace is not required. The file geodatabase does not support versioning, only local connections, and is stored on your internal network or file system. An enterprise geodatabase should be used if your agency or organization needs to allow multiple users to access the system.
One of the key features of the BIS is that the system does not load the bathymetric datasets directly into the geodatabase. This makes the BIS very scalable since the system tables that manage the bathymetric datasets can grow based on the database system’s table storage capabilities.
The coordinate system you select will be used by the BIS geodatabase for visualization. This includes the Bathymetry Data Index mosaic dataset, Preview mosaic datasets generated from either the Explore Bathymetry or Compose Surface window, and any mosaic datasets saved for composite surface models. For this reason, it is important to choose a coordinate system that is applicable and compatible with any data you register to your BIS geodatabase. For example, if you choose either a projected or geographic coordinate system whose bounds are not global, be aware that although datasets added outside of these bounds will still appear in your BIS and be filtered in the Explore Bathymetry window and can be added to the Compose Surface window, those same datasets will not be visible on the map when viewing them. A further example of this is choosing a North Pole stereographic projection for your BIS, then subsequently adding a dataset to it that is located off of the coast of South Africa.
- Start ArcMap.
- On the main menu, click Customize > Toolbars > Bathymetry.
-
Click the Create BIS Database button
 on the Bathymetry toolbar.
on the Bathymetry toolbar.
The Create BIS Database dialog box appears.
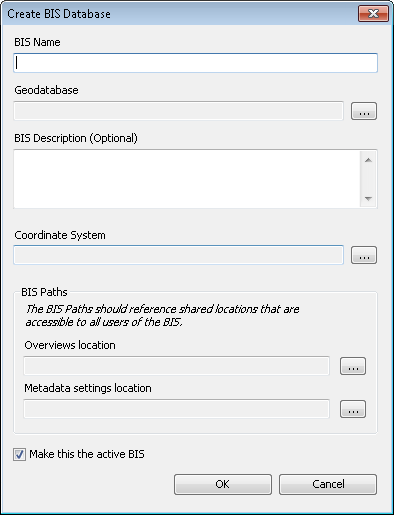
- Type a name for the new BIS geodatabase in the BIS Name text box.
- Click the ellipsis (...) button next to the Geodatabase field.
The Geodatabase dialog box appears.
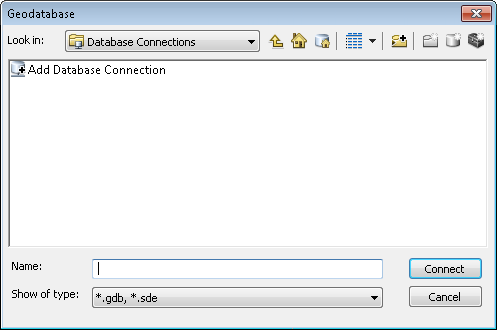
- Browse to the existing, empty geodatabase into which you want to load the BIS schema.
If an empty geodatabase does not already exist, create one before continuing.
- Click Connect.
The path to your BIS geodatabase appears in the Geodatabase field.
- Optionally type a description of the BIS in the BIS Description (Optional) text box.
The description can contain more information about this BIS geodatabase, such as the geographic region for which the BIS manages bathymetric data.
- Click the ellipsis (...) button next to the Coordinate System field to choose the spatial reference that will be used by your BIS geodatabase.
The Spatial Reference Properties dialog box appears.
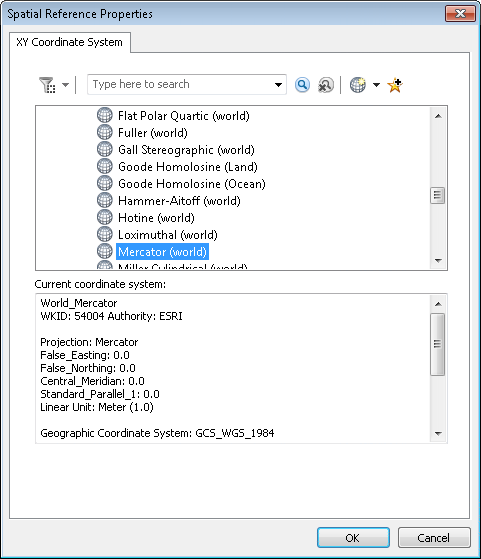
- Select from the list of geographic and projected XY coordinate systems that ArcGIS for Desktop supports and click OK.
- Click the ellipsis (...) button next to the Overviews location field and choose a location for overviews.
Choose an output location where all appropriate users have write access, such as a shared folder on a network. Overviews aid in the fast rendering of mosaic datasets and are automatically created for the Bathymetry Data Index when adding bathymetric datasets to the BIS geodatabase.
- Click the ellipsis (...) button next to the Metadata settings location field and browse to a location where you want to store the extended, collection, and ONS metadata configuration files.
These files control the metadata display in the Add Bathymetry, Edit Properties, Manage Collections, and Explore Bathymetry dialog boxes and windows, and are customizable. They need to be stored in a publicly accessible location where all users of the BIS geodatabase have read/write access and can see updates to the metadata field display.
The Make this the active BIS check box is checked by default and disabled the first time you create a BIS geodatabase.
- Click OK.
- Click OK to close the dialog box.
Your new BIS geodatabase is created.