The Action field in the Notice to Mariners dialog box lists the change type. For Add type changes, you need to add a feature in the target template. You must first locate where the feature will exist, then use the Add command on the context menu to insert it into the target layer.
- Start ArcMap.
- If necessary, set up the DNC production environment.
- Click the Production Start Editing button
 on the Production Editing toolbar.
on the Production Editing toolbar.
- Click the Notice To Mariners button
 on the Nautical DNC toolbar.
on the Nautical DNC toolbar. - Navigate to the location of the parsed NGA text file and click Select.
The Notice to Mariners dialog box appears.

- Click the Target Layer drop-down arrow and choose a target layer.
- If necessary, add or remove fields in the Notice to Mariners dialog box.
- Right-click the reference number for the correction and click Locate.
- Right-click the reference number and click Add.
If the target layer does not have subtypes, the new feature appears in the map display. The new feature added has default attributes, and you will need to attribute it according to the notice.
If the target layer has subtypes, the Destination Feature dialog box appears. Proceed with the following steps.
- Click the Create drop-down arrow and choose a feature class subtype.
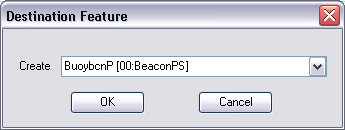
- Click OK.
The new feature appears in the map display. The new feature added has default attributes, and you will need to attribute it according to the notice.