Available with Production Mapping license.
The map layout is where you add map surrounds, such as legends or text, and other finishing touches to a map. In this exercise, you will learn how to create a dynamic table surround element as well as how to manage elements with the element library manager and layout rules.
Exercise 5a: Creating a dynamic legend
The graphic table element is a surround element that allows you to create tables in the layout that can dynamically update based on the data in the map extent. In this exercise you will create a dynamic legend using the graphic table element.
- If necessary, start ArcMap and open the Austin East map.
-
Click the Grid Layout View button
 on the Production Cartography toolbar.
on the Production Cartography toolbar.
The map document is switched from data view to layout view. In addition to switching the view, it ensures that the data frame's extent, projection, scale, and rotation values are correct for the map. This is done using the grids and graticules layer that was created and added to the table of contents earlier. The Grid Layout View tool can be used at any point to force the map document back to the specified values, ensuring the map is being displayed as it was designed to display.
- Click the Zoom In button
 on the Layout toolbar.
on the Layout toolbar. - Draw a box to zoom in to in the lower-right corner of the map layout.
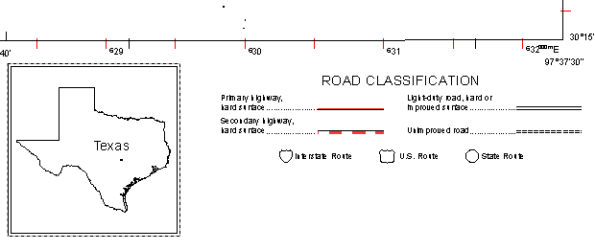
- On the main menu, click Insert > Graphic Table Element.
The New Table dialog box appears.
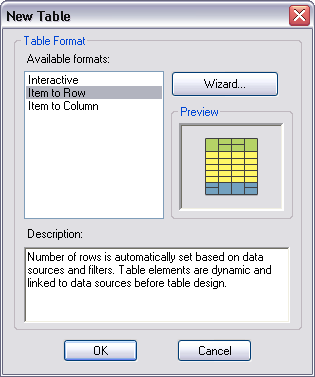
- In the Available formats list, click Item to Row.
Using this format, each unique symbol in the legend will appear as a row in the table.
- Click Wizard.
This starts a wizard that will guide you through the process of creating the graphic table element.
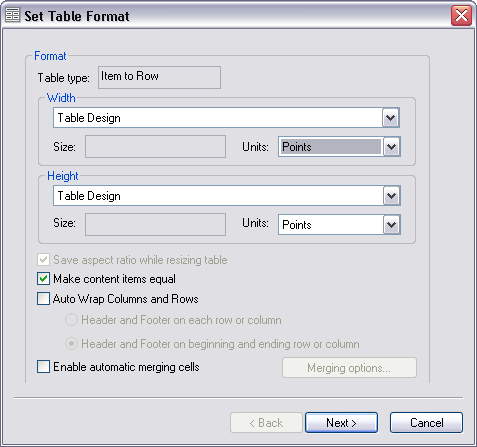
- Leave all the default values for the Set Table Format dialog box.
- Click Next.
The Selecting table datasources dialog box appears.
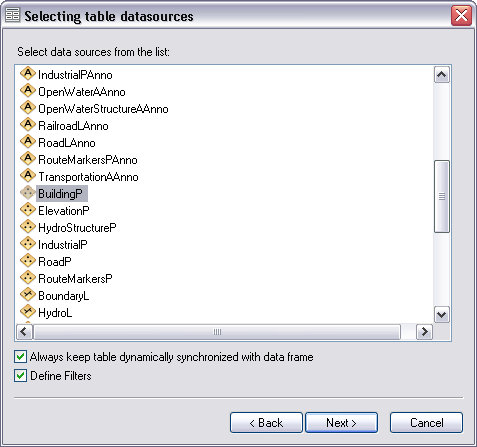
- In the Select data sources from the list list, click BuildingP.
The dynamic legend will include the buildings.
- Check the Always keep table dynamically synchronized with data frame check box.
Enabling this property means that the table will dynamically update as you pan and zoom in the map.
- Click Next.
The Defining table fields dialog box appears.
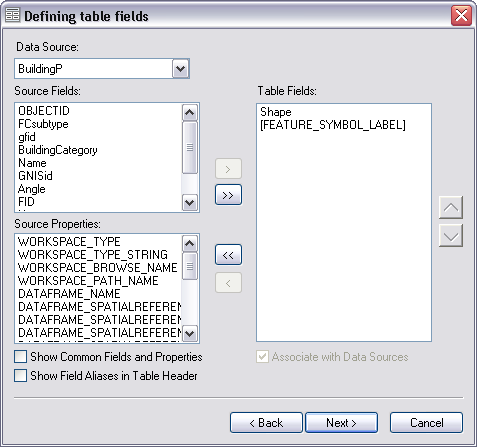
- In the Source Fields list, click Shape.
- Click the > button.
The Shape field is added as a column in the table in the Table Fields list. The Shape field displays the symbol of the feature in each record.
- In the Source Properties list, click Feature_Symbol_Label.
- Click the > button.
The symbol label is added as a column in the table to display the label of each symbol in the table.
- Click Next.
The Defining filters dialog box appears.
- Click BuildingP in the Data Sources list.
- Click Filter.
The Data Filters dialog box appears.
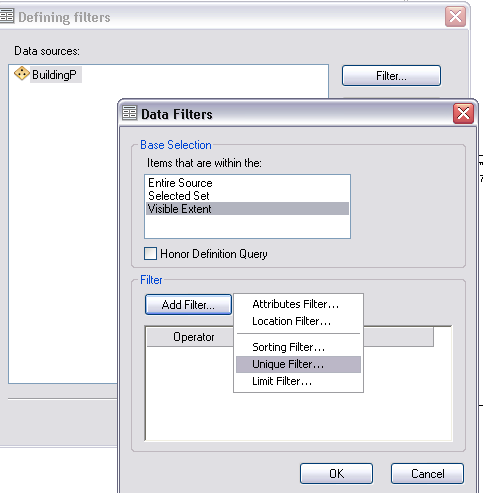
- In the Items that are within the list, click Visible Extent.
- Click Add Filter and click Unique Filter.
The Unique options dialog box appears.

- Click Add Table Fields.
The Table Fields Selector dialog box appears.
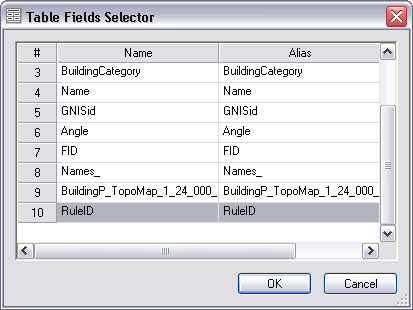
- Click RuleID in the list.
The RuleID field stores an identifier for each symbol that is used to represent the features in the layer. By creating a unique filter for the RuleID, only one record will appear in the table for each symbol regardless of how many features in the map have that symbol.
- Click OK.
The Unique options dialog box appears.
- Click OK.
The Data Filters dialog box appears.
- Click OK.
The Defining filters dialog box appears.
- Click Finish.
The table is created and added to the layout. The format of the table can be adjusted by editing the table properties.
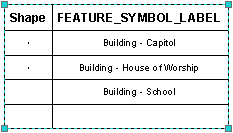
- Click the Select Elements button
 on the Tools toolbar.
on the Tools toolbar. - Double-click the table.
The Table Properties dialog box appears.
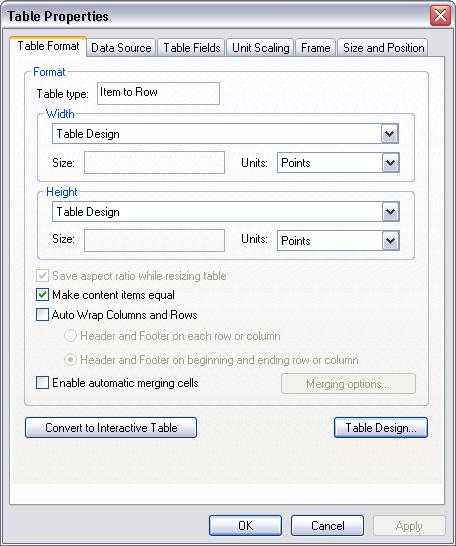
- Click the Table Format tab.
- Click Table Design.
The Item To Row Table Design dialog box appears. This dialog box allows you to customize the look of the table. In the next steps, you will remove the footer row from the table.
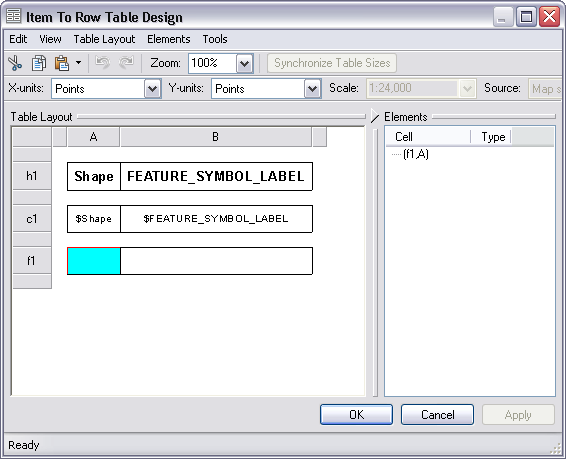
- Click a cell in the footer row.
- Right-click on the row and click Delete > Rows.
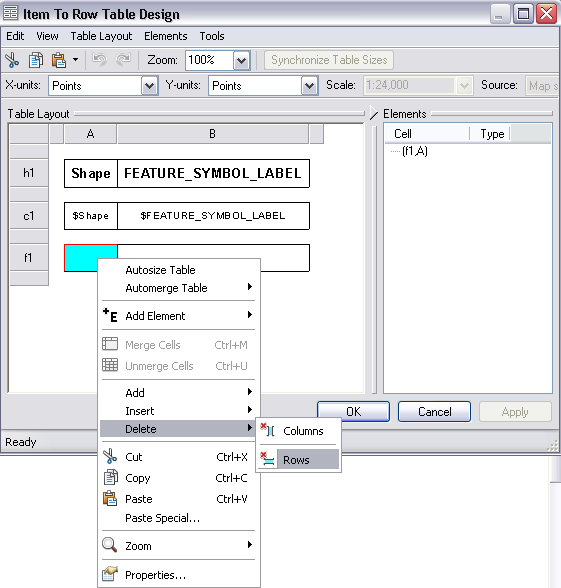
The footer row is removed from the table. Next, you will modify the text that appears in the header for the FEATURE_SYMBOL_LABEL column.
- Click the FEATURE_SYMBOL_LABEL cell.
The Elements section on the right side of the dialog box is populated with a new node called (h1,B).
- Expand the (h1,B) node.
- Right-click the TextElement node and click Properties.
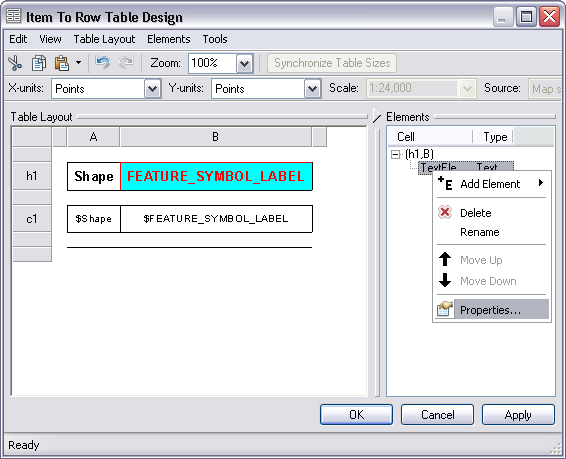
The Properties dialog box appears.
- Type Building Type in the Text text box.
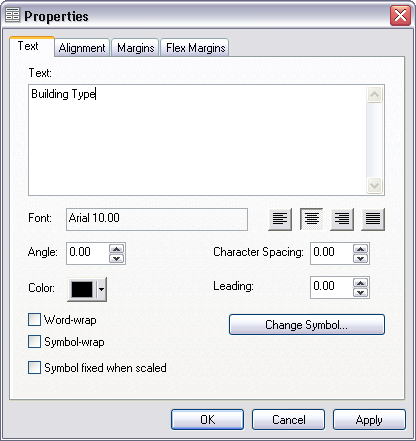
- Click OK.
The Item To Row Table Design dialog box appears.
- Click OK.
The Table Properties dialog box appears.
- Click OK.
The changes to the table are applied to the element in the layout. You can make additional changes through the table properties. The table properties also allow you to modify additional properties of the table, such as the appearance of the borders and cell colors, and the alignment of text within cells.
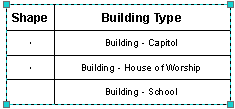
- If necessary, adjust the placement of the table element so it appears below the Road Classification element.
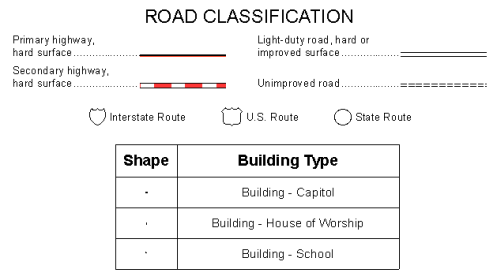
You can pan and zoom within the data frame to see the information in the table update.
Exercise 5b: Working with the element library
When producing multiple products, you may discover that certain types of elements are used in many maps. The element library is a database that can be used to store a collection of surround elements, such as logos, that you want to apply to multiple map documents. In this exercise, you will save the dynamic legend you created as well as apply a logo from the element library. While the element library can be stored in any database, for this tutorial, the product library is used as the element library as well.
- Click the Select Elements tool
 on the Tools toolbar.
on the Tools toolbar. - Right-click the dynamic legend you created in Exercise 5a.
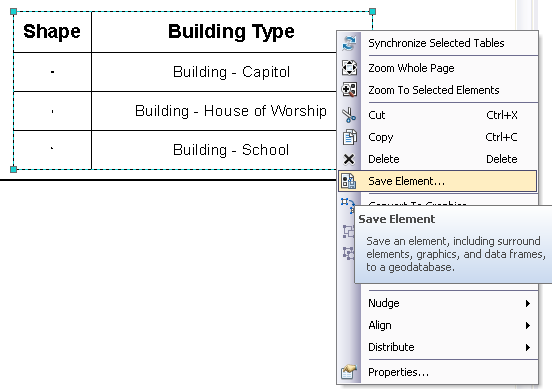
- Click Save Element.
The Save Element dialog box appears.
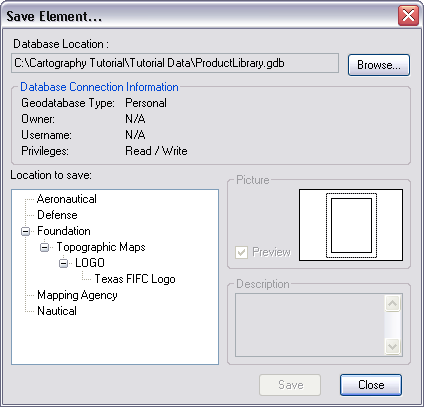
- Click Browse.
The Select Workspace dialog box appears.
- Navigate to the ProductLibrary.gdb geodatabase.
The ProductLibrary.gdb is located in the directory where the tutorial data was copied.
- Click Select.
The product library already contains an element. You will see that the Location to save area is populated with entries.
- Expand the Foundation node.
- Expand the Topographic Maps node.
- Expand the LOGO node.
You will see that a logo—Texas FIFC Logo—already exists in the library. You will add the legend to the Topographic Maps category.
- Right-click the Topographic Maps node and click Add.
A new node called 01_Category appears in the tree.
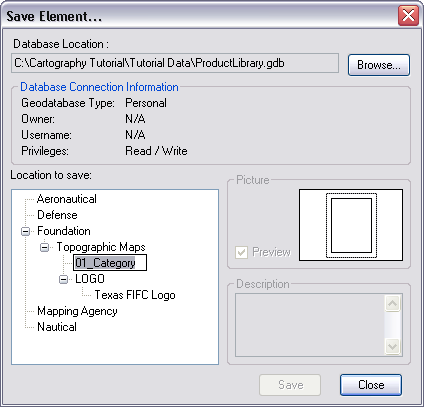
- Type Legends to rename the 01_Category node.
- Right-click the Legends node and click Add.
A new node called 01_Element appears in the tree.
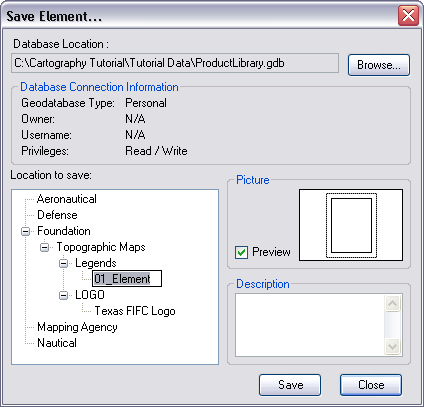
- Type Building Legend to rename the 01_Element node.
- Click the Building Legend node to ensure it is highlighted.
- Click Save.
The legend in the map is saved to the Building Legend node. You will see a picture of what the table looks like in the Picture area.
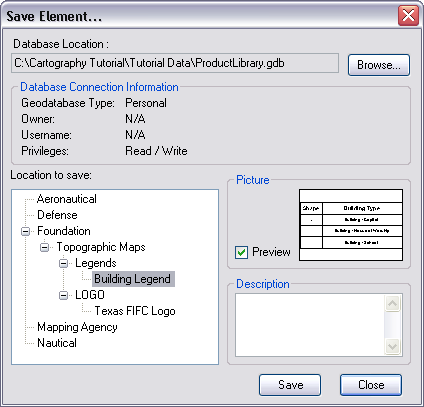
- Click Close.
- Click the Pan tool
 on the Layout toolbar.
on the Layout toolbar. - Pan the layout to the lower-left side of the map.
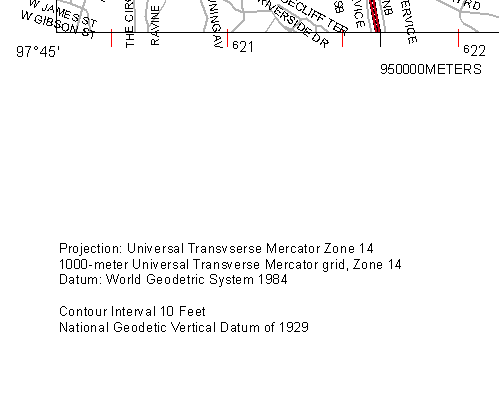
- On the main menu, click Insert > Database Element.
The Database Element dialog box appears.
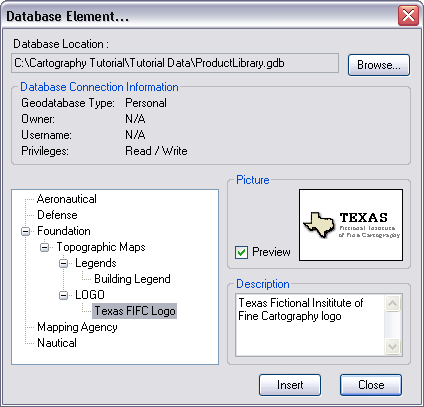
- Expand the Foundation node.
- Expand the Topographic Maps node.
- Expand the LOGO node.
- Click the Texas FIFC Logo node in the tree view.
- Click Insert.
The logo is added to the map.
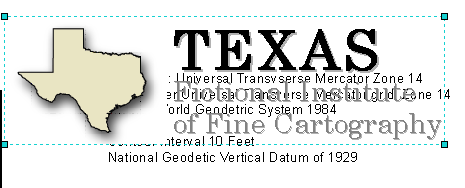
- Click Close.
The logo was added to the center of the layout extent. In the next exercise, you will place the element in another location using layout rules.
Exercise 5c: Setting layout rules
Layout rules can be used to define the position of one element in relation to other elements. In this exercise, you will ensure that the logo added in exercise 5b is correctly placed in the layout.
- On the main menu, click Customize > Toolbars > Production Cartography.
- Click the Layout Window button
 on the Production Cartography toolbar.
on the Production Cartography toolbar.The Layout window appears. You can use the Layout window to manage elements on the page. This window has a toolbar at the top, an element list, and element searching capabilities. The toolbar exposes Esri Production Mapping functionality such as the Measure Layout tool and Layout and Data Frame Rules. The element list displays all surround elements on the current page layout. Right-clicking an element in the list displays the Layout window context menu, which allows for effective management from one location for all the elements on your map.
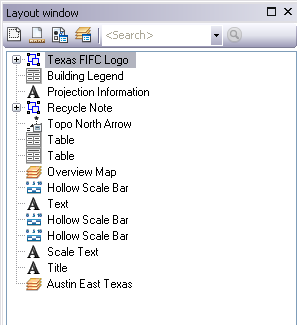
- Click the Apply Layout Rules button
 at the top of the Layout window.
at the top of the Layout window.The Apply Layout Rules dialog box appears.
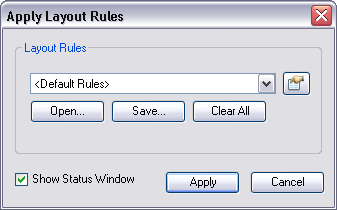
- Click the Properties button
 next to the Layout Rules text box.
next to the Layout Rules text box.The Layout Rules dialog box appears.
- Right-click in the box and click Add Rule > Vertical Rule.
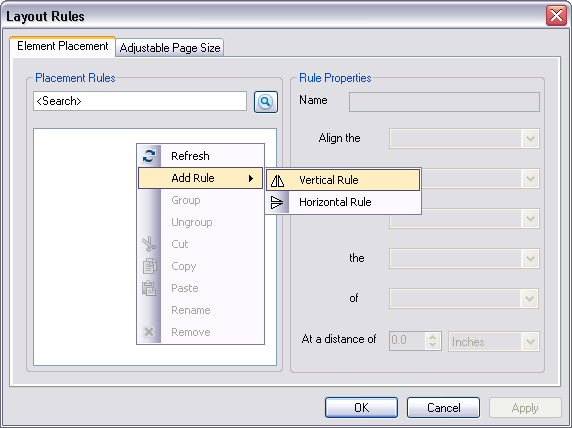
A new node called v_element_name is added to the list in the Placement Rules area.
- Type Logo_Vertical in the Name text box to name the element rule.
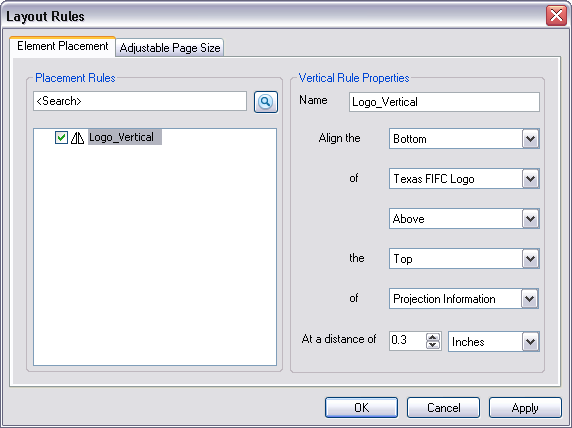
- Click the Align the drop-down arrow and choose Bottom.
- Click the of drop-down arrow and choose Texas FIFC Logo.
- Choose Above from the next drop-down menu.
- Click the the drop-down arrow and choose Top.
- Choose Projection Information from the second of drop-down menu.
This is the text element that describes the map's projection information. Ideally, the elements on the page should each have unique names because it makes it easier to identify them and set up layout rules.
- Click the At a distance of drop-down arrow and choose 0.3 Inches.
- Right-click in the box and click Add Rule > Horizontal Rule.
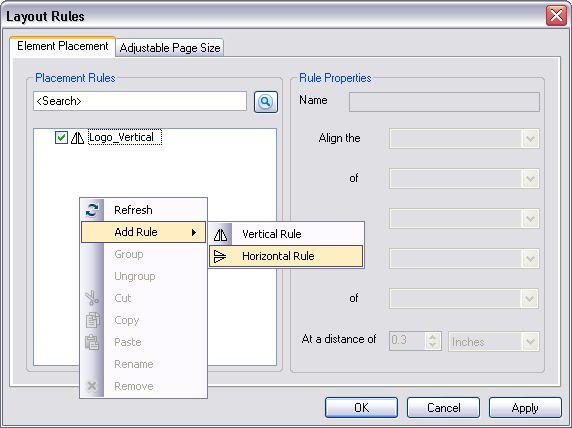
A new node called h_element_name is added to the list in the Placement Rules area.
- Type Logo_Horizontal in the Name text box to name the element rule.
- Click the Align the drop-down arrow and choose Left.
- Click the of drop-down arrow and choose Texas FIFC Logo.
- Choose Even with from the next drop-down menu.
- Click the the drop-down arrow and choose Left.
- Choose Projection Information from the second of drop-down menu.
This is the text element that describes the map's projection information.
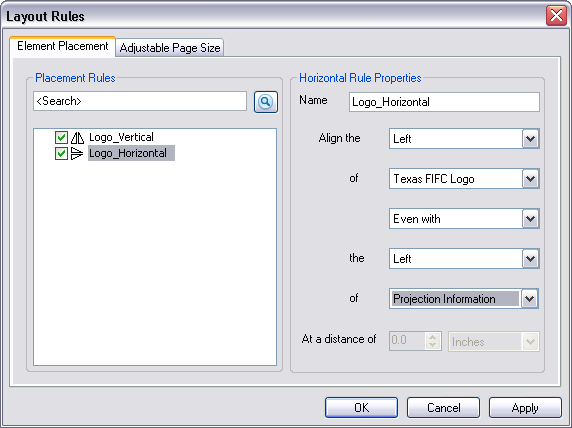
- Click OK.
The Apply Layout Rules dialog box now displays <Custom> in the layout rules drop-down menu. You can save the rules you built using the Save button and the rules can then be applied to other map documents with the same elements.
- Click Apply.
- Click OK to close the Status-Layout Rules dialog box.
- Click Cancel to close the Layout Rules dialog box.
The position of the logo in the map was moved and placed in the specified position in relation to the projection note. Whenever the layout rules are applied, the position of the logo will always be in relation to the projection note. To see this, you can move the location of the production note in the layout, then reapply the layout rules.
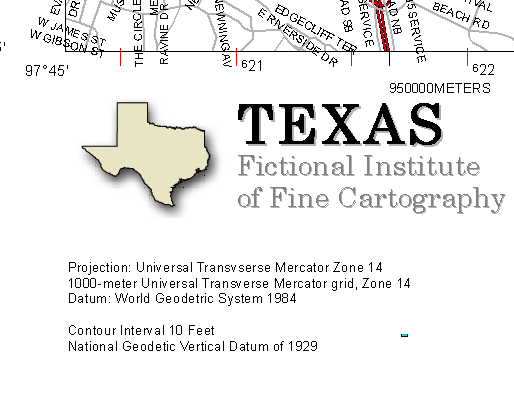
- Click the Save button
 on the Standard toolbar to save the .mxd.
on the Standard toolbar to save the .mxd.
In this exercise, you have learned how to customize your map layout by adding a dynamic legend using the Graphic Table Element tool and saved the dynamic legend in the element library. You also learned how to add an element into your map and set layout rules to define the position of one element in relation to other elements. In Exercise 6: Publishing map products, you can learn how to complete the cartographic process by exporting the final map product using the Production PDF exporter.