Available with Production Mapping license.
The Coordinate System tab on the Data Frame Rules dialog box allows you to specify a coordinate system to apply to a data frame. When you apply data frame rules, the active data frame's coordinate system changes to the system specified in those rules. You can choose a method that will be used to set the coordinate system of a data frame when applying data frame rules. You can choose one of the following methods:
- Set a fixed coordinate system for a data frame.
- Set a data frame's coordinate system by automatically calculating a Universal Transverse Mercator (UTM) zone from a data frame's extent.
- Set a data frame's coordinate system by automatically computing central meridians and parallels from a data frame's extent and a base coordinate system.
- Set a data frame's coordinate system by reading a value from a feature in a feature class or layer file. The value must be a coordinate system string. The feature class (or feature class referenced in the layer file) must contain coordinate system zones. You can use this option for a data frame extent that intersects more than one coordinate system zone, like UTM zones 12N and 13N.
- Start ArcMap.
- If necessary, load data in the map.
- Switch to layout view.
- On the main menu, click Customize > Toolbars > Production Cartography.
- Click the Layout window button
 on the Production Cartography toolbar.
on the Production Cartography toolbar.The Layout window appears.
- Click the Apply Data Frame Rules button
 on the Layout window.
on the Layout window.The Apply Data Frame Rules dialog box appears.
- If necessary, click the Source Data Frame drop-down arrow and choose the source data frame.
- Click the Properties button
 .
.The Data Frame Rules dialog box appears.
-
Click the Coordinate System tab.
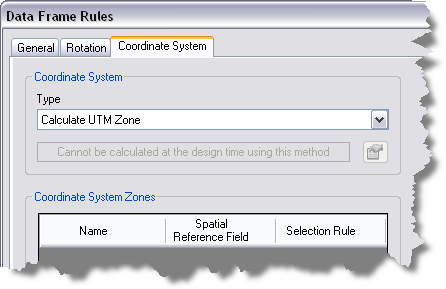
- Choose one of the following options for the coordinate system type:
To use a predefined coordinate system
Click the Type drop-down arrow and choose Fixed. Click the Properties
 button. Choose a spatial reference and click OK. Proceed to step 20.
button. Choose a spatial reference and click OK. Proceed to step 20.To calculate a UTM zone based on the active data frame extent
Click the Type drop-down arrow and choose Calculate UTM Zone. Proceed to step 20.
To calculate a central meridian and parallels based on the active data frame extent
Click the Type drop-down arrow and choose Calculate Central Meridian and Parallels. Click the Properties button
 . Choose a spatial reference and click OK. Proceed to step 20.
. Choose a spatial reference and click OK. Proceed to step 20.To dynamically choose a coordinate system when the data frame's extent intersects more than one coordinate system zone
Proceed to step 11.
- Click Load
The Open Feature Class or Feature Layer File dialog box appears.
- Navigate to a coordinate system zones feature class or layer file and click OK.
- The Coordinate System Recordset Properties dialog box appears.
- Type a name in the Name text box.
- Click the Zone Field drop-down arrow and choose the field that contains the zone numbers.
- Click the Spatial Reference drop-down arrow and choose the field that contains the spatial reference strings.
- Click the Selection Rule drop-down arrow and choose a selection rule. Selection rules include the following:
- Largest Area—Applies the coordinate system from the feature with the largest area.
- Smallest Area—Applies the coordinate system from the feature with the smallest area.
- Highest Zone—Applies the coordinate system from the feature with the highest Zone Field value.
- Lowest Zone—Applies the coordinate system from the feature with the lowest Zone Field value.
The tool determines a coordinate system by applying a selection rule to the intersection of the data frame and the coordinate system zones feature class.
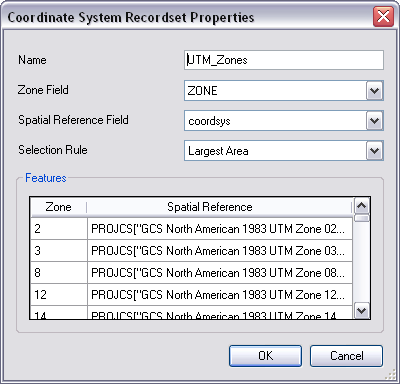
- Click OK.
The Data Frame Rules dialog box appears. The feature class or layer file name appears in the Coordinate System Zones list.
- Click the Type drop-down arrow and choose Use <feature class or layer name>.
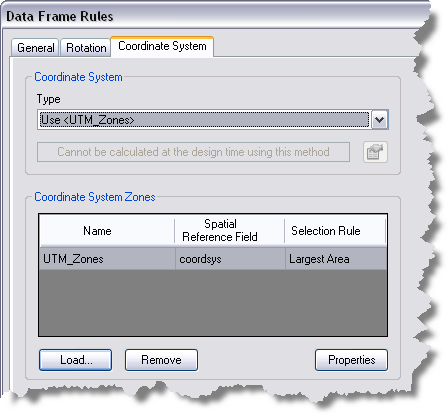
- Click OK to set the data frame rules.