Schematic datasets always reside in a geodatabase. When editing a schematic dataset within Schematic Dataset Editor, the CURRENTDS data source is always referenced under the Data Sources entry. This data source connects the geodatabase in which the schematic dataset resides. If the schematic dataset and the GIS feature classes/object tables from which you want to generate schematic diagrams share the same geodatabase, this CURRENTDS data source can be used to configure your schematic diagram templates and their associated schematic feature classes. But if the data from which you want to work is stored in any other database, you may have to create a new schematic data source to connect this database.
The steps below describe in detail schematic data source creation within Schematic Dataset Editor:
- Edit your schematic dataset within Schematic Dataset Editor.
- If the schematic dataset resources are not arranged in a tree view in the schematic items window, click Views on the Schematic Dataset Editor toolbar and click Project Tree.
- Right-click the Data Sources entry in the Schematic Dataset Editor tree.
- Click New Data Source.
A new Properties tab for the new schematic data source automatically appears on the right side of the Schematic Dataset Editor window:

- Type the name that will reference the new schematic data source in the Name field on the Properties tab.
- Choose the type of schematic data source from the Type drop-down list as follows:
- Choose ADO Connection or ADO Extended Connection if you have a UDL file or know the properties to create the UDL file to connect the database with which you want to work.
- Choose ESRI Access GDB Connection if the data you want to work with is stored in a personal geodatabase.
- Choose ESRI File GDB Connection if the database you want to work with is a file geodatabase.
- Choose ESRI OleDB GDB Connection to be able to browse to and choose the ODC file to connect the geodatabase you want to work with.
- Choose ESRI Sde GDB Connection if you want to work with an ArcSDE geodatabase.
- Choose Custom Data Source to create a data source from a custom component.
For each type of data source having its own particular parameters, the content of the Properties tab automatically changes according to the selected data source type.
- Next, depending on the type of data source specified, you have to configure its particular parameters.
These specific configurations are detailed in a different topic. Depending on the type of schematic data source you are creating, click one of the following hyperlinks:
- Learn more about configuring ADO Connection or ADO Extended Connection data sources
- Learn more about configuring an ESRI Access GDB Connection data source
- Learn more about configuring an ESRI File GDB Connection datasource
- Learn more about configuring an ESRI OleDB GDB Connection data source
- Learn more about configuring an ESRI SDE GDB Connection data source
- Learn more about configuring a Custom Data Source connection
- Click OK at the bottom of the Properties tab.
A new entry for the newly created schematic data source appears in the Schematic Dataset Editor tree under the Data Sources main entry:
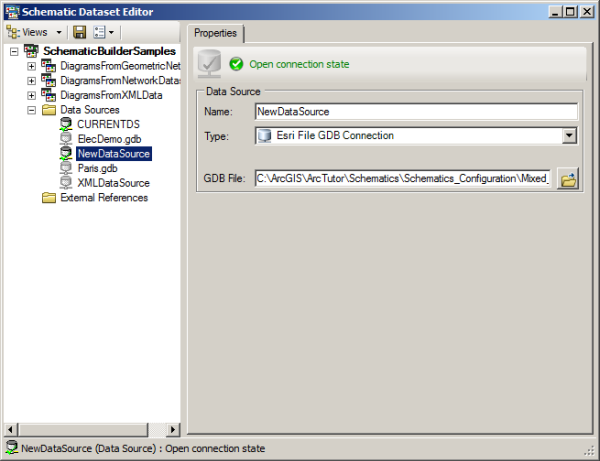
- Click the Save button
 on the Schematic Dataset Editor toolbar.
on the Schematic Dataset Editor toolbar.
Related Topics
- Configuring ADO or ADO Extended Connection data sources
- Configuring an ESRI Access GDB Connection data source
- Configuring an ESRI File GDB Connection data source
- Configuring an ESRI OleDB GDB Connection data source
- Configuring an ESRI Sde GDB Connection data source
- Configuring a custom data source connection