When the Hierarchical - Main Line Tree schematic layout algorithm is chosen in the Layout Task drop-down list, clicking the Layout Algorithm Properties button  on the Schematic Editor toolbar opens its associated properties dialog box as follows:
on the Schematic Editor toolbar opens its associated properties dialog box as follows: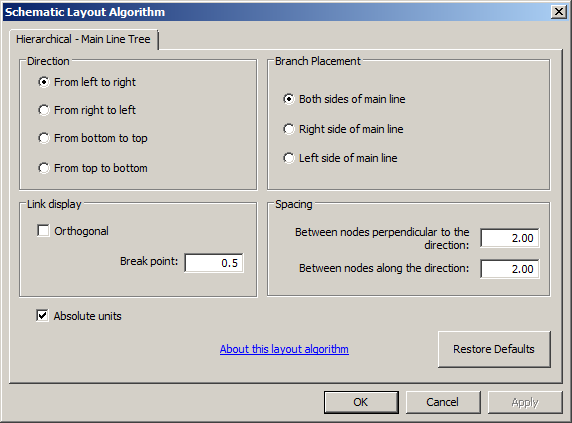
The parameter values are those either specified by default by Schematics or specifically set as the default for the schematic diagram template related to the active diagram using the Schematic Dataset Editor Layouts tab for this schematic diagram template.
About root and end schematic nodes
Root and end schematic nodes can be specified in the diagram so the Hierarchical - Main Line Tree layout algorithm works from a main line starting at the specified root node and ending at the specified end node. Use the Set Schematic Root  and Set Schematic End
and Set Schematic End  tools to specify the schematic nodes you want to be considered as the root and end nodes for your diagram.
tools to specify the schematic nodes you want to be considered as the root and end nodes for your diagram.
- By default, when no root and end nodes are set, the main line is the branch with the most links in the diagram.
- When a root node is set, the main line is the branch composed of the greatest number of schematic links starting from this root node.
- When both root and end schematic nodes are set and there is a path between them, the main line is the branch composed of the greatest number of schematic links starting from this root node and ending at this end node.
If your schematic diagram is composed of several disconnected network parts, you might want to define several root and end nodes, for example, one for each part of the network. To define multiple schematic root and end nodes, click the Set Schematic Root or Set Schematic End tool, hold down the SHIFT key, then click the desired nodes.
Direction options
The Direction options determine the direction of the main line.
- Choose the From left to right option for a horizontal main line starting from the left and ending on the right (figure 1.1 below). This is the default option unless another default option is specified for the diagram template related to the active diagram.
- Choose the From right to left option for a horizontal main line starting from the right and ending on the left (figure 1.2 below).
- Choose the From bottom to top option for a vertical main line starting from the bottom and ending at the top (figure 1.3 below).
- Choose the From top to bottom option for a vertical main line starting from the top and ending at the bottom (figure 1.4 below).
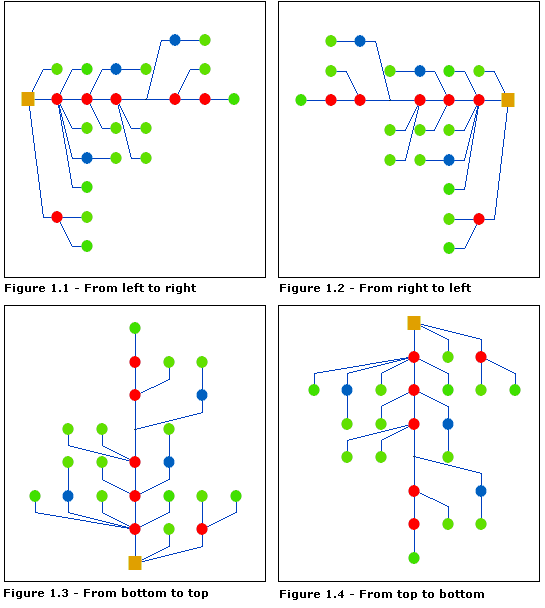
Link display parameters
The Link display parameters specify the positioning of vertices that will be added along the schematic links.
- Type a number between 0 and 1 to define the relative position of the break point on the last segment of the schematic links. With a Break point value of 0, this segment is the longest, and it is displayed with a right angle. With a Break point value of 1, this segment doesn't exist, and each schematic link directly connects its two extremity nodes without an intermediate point.
Figures 2.1–2.6 below show the Main Line Tree layout algorithm results with different break point values.
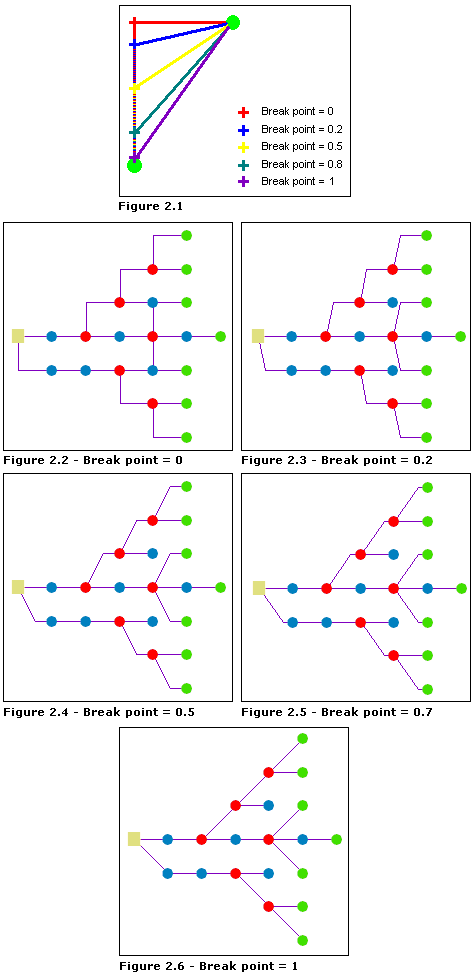
- Check the Orthogonal check box to display schematic links related to the tree branches with right angles. This box is unchecked by default.
Figures 2.7–2.12 below show how a schematic link is displayed for different break point values when the Orthogonal check box is either checked or unchecked.
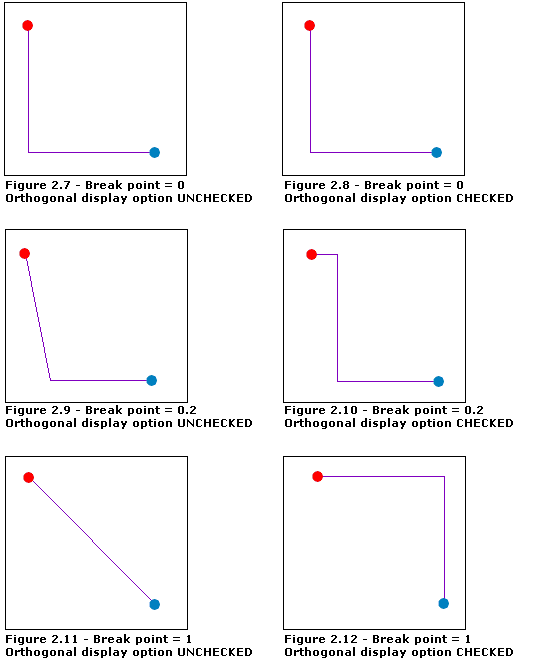
Branch Placement options
The Branch Placement options determine how the main line branches are placed.
- Choose Both sides of main line if you want the branches to appear on both the left and right sides of the main line. This is the default option unless another default option is specified for the diagram template related to the active diagram (figure 3.1).
- Choose Right side of main line if you want the branches to appear only on the right side of the main line (figure 3.2).
- Choose Left side of main line if you want the branches to appear only on the left side of the main line (figure 3.3).
Figures 3.1 to 3.3 below show the Main Line layout algorithm results for each of the available Branch Placement options.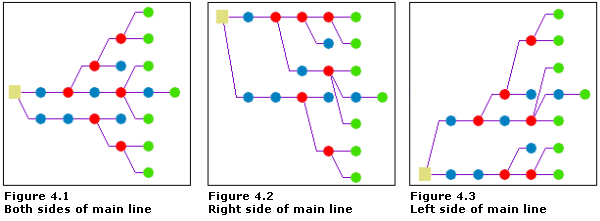
Spacing parameters
The Spacing parameters determine how the spacing between the hierarchical levels and the schematic nodes belonging to a given hierarchical level will be computed. The unit for these spacing parameters depends on the Absolute units check box.
- The Between nodes perpendicular to the direction option determines the spacing between schematic nodes that are displayed along the axis perpendicular to the main line.
The figures below show the Main Line Tree layout algorithm results when Between nodes perpendicular to the direction = 2 (figure 4.1), Between nodes perpendicular to the direction = 3 (figure 4.2), and Between nodes perpendicular to the direction = 5 (figure 4.3) while the Absolute units check box is unchecked.
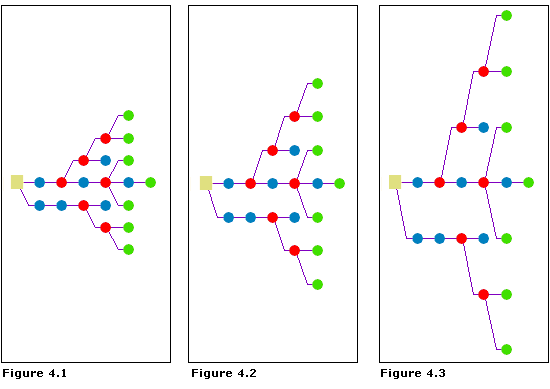
- The Between nodes along the direction option determines the spacing between schematic nodes that are displayed along the main line and schematic nodes that are displayed along the axis parallel to this main line.
The figures below show the Main Line Tree layout algorithm results when Between nodes along the direction = 2 (figure 4.4), Between nodes along the direction = 3 (figure 4.5), and Between nodes along the direction = 5 (figure 4.6) while the Absolute units check box is unchecked.
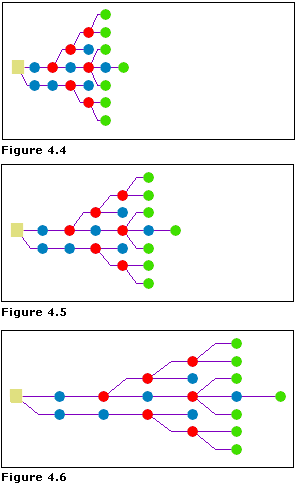
Absolute units check box
By default, the Spacing parameters are interpreted as absolute units determined by the coordinate system specified on the XY Coordinate System tab of the Schematic Diagram Properties dialog box (Absolute units checked). Uncheck the Absolute units check box if you want these parameter values to be interpreted as units relative to the average of the current symbol sizes used to represent the schematic nodes in the diagram. In this case, when the Between nodes along the direction parameter value is 2, the distance that separates two schematic nodes belonging to the (n) and the (n+1) hierarchical levels corresponds to the average size of two symbols placed side by side.
Restore Defaults button
Click the Restore Defaults button to reinitialize all the Main Line Tree parameters with their default values. The restored values are those either specified by default by Schematics or specifically set as the default for the schematic diagram template related to the active diagram using the Schematic Dataset Editor Layouts tab for this schematic diagram template.