This version allows you to display schematic diagrams stored in pre-10 schematic datasets, but no change can be saved for these diagrams; that is, even if an editing session can be started on these schematic diagrams, diagram edits cannot be saved. Updating schematic diagrams or generating new schematic diagrams in pre-10 schematic datasets are also operations that cannot be done. In the same way, even if Schematic Dataset Editor allows reading pre-10 schematic dataset configuration parameters, no edits can be saved.
To be able to use the full Schematics functions on a pre-10 schematic dataset, you must migrate it into a new schematic dataset. The steps below detail how to proceed.
- Start ArcCatalog.
- Browse to and choose the geodatabase into which you want to migrate your pre-10 schematic dataset.
This can be a new geodatabase or the pre-10 geodatabase that already contains the schematic dataset you want to migrate.
- Right-click the geodatabase, point to New, and click Schematic Dataset.
- Type a name for your new schematic dataset.
- Press ENTER.
- Right-click the pre-10 schematic dataset you want to migrate in the Catalog tree and point to Migrate To The Current Schematics Version....
The Select Geometry Type dialog box opens:
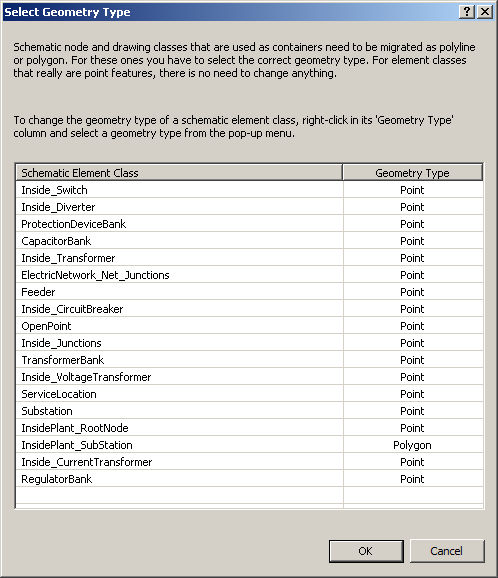
- The Select Geometry Type dialog box allows you to specify the geometry type for the schematic node and drawing classes to migrate. This setting mainly concerns schematic element classes that are used as containers in your schematic diagrams. By default, any schematic node element class is going to be migrated as a point and any schematic drawing class as a polygon. If you want to change the default geometry for some of your schematic element classes, you must proceed as follows:
- Click the schematic element class item for which you want to change the geometry in the Schematic Element Class column.
The Schematic Element Class column provides a list of all the schematic node and drawing classes contained in the schematic dataset to migrate.
- Right-click its current default geometry in the related Geometry Type column.
A pop-up menu with three possible geometry types—Point, Polygon, or Polyline—displays:
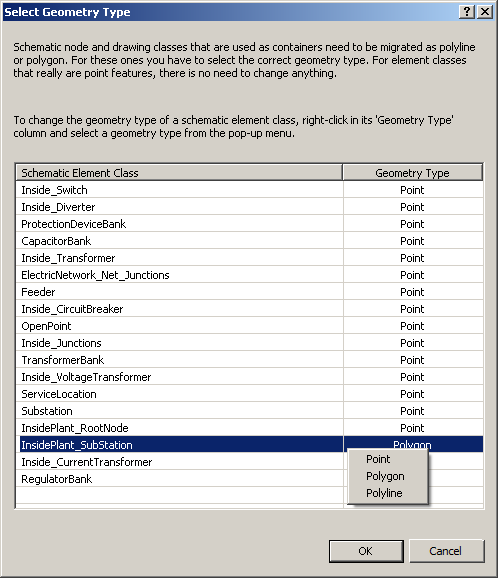
- Click the desired geometry type.
- Repeat the operations for any schematic node or drawing class that needs a change.
- Click the schematic element class item for which you want to change the geometry in the Schematic Element Class column.
- Click OK.
The Select Geometry Type dialog box closes and the Migrate To The Current Schematics Version dialog box opens:
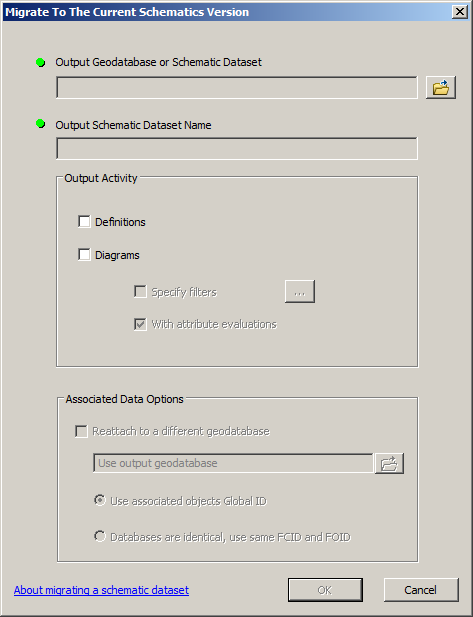
- Click the Browse button
 to the right of the Output Geodatabase or Schematic Dataset area to browse to and choose the schematic dataset created in step 5, then click Select.
to the right of the Output Geodatabase or Schematic Dataset area to browse to and choose the schematic dataset created in step 5, then click Select.
The Output Schematic Dataset Name field is automatically populated with the specified schematic dataset.
- Check Definitions in the Output Activity section if you want to migrate the schematic dataset configuration parameters.
- Check Diagrams in the Output Activity section if you want to migrate schematic diagrams contained in your pre-10 schematic dataset.
The Specify filters and With attribute evaluations check boxes appear:
- Check Specify filters if you want to filter out the schematic diagrams that will be migrated; that is, if you want to migrate a subset of pre-10 schematic diagrams in the output schematic dataset.
The Edit button appears. Clicking this button allows you to open the Filter Diagrams dialog box where you can configure powerful filtering rules on the diagrams to migrate.
- Keep the With attribute evaluations check box checked if you want all the schematic attributes on the schematic features contained in the migrated diagrams to be evaluated during the migration operation.
- Check Specify filters if you want to filter out the schematic diagrams that will be migrated; that is, if you want to migrate a subset of pre-10 schematic diagrams in the output schematic dataset.
- Click OK to validate.
The Migrate To The Current Schematics Version dialog box opens. It sums up the steps of the migration during the process execution.
- Check the Close this dialog when completed successfully check box if you want this dialog box to automatically close at the end of the process, or click Close at the end of migration to close it.
If the pre-10 schematic diagrams have been opened in ArcMap and default layer properties have been specified for them, these schematic diagram default layer properties are kept in the migrated schematic dataset.
- After a complete migration of your schematic dataset, check that everything works in the migrated schematic dataset before deleting the pre-10 schematic dataset.
- If you want the migrated schematic dataset definition parameters and the migrated schematic diagrams to be reattached to a different geodatabase, you need to export the migrated schematic dataset.
- If you deactivated the evaluation of the attributes when migrating diagrams, don't forget to update those migrated diagrams afterward, so all the attributes on the schematic features they contain are reevaluated.