Standard builder schematic diagrams built from network features (that is, features organized into a geometric network or a network dataset) contain schematic features that are queried from the schematic dataset tables in which they were stored the first time the diagram was generated. Then, each time the diagrams open, the schematic features are queried directly from these schematic dataset tables, not from the geometric network or network dataset feature classes.
There are four ways to update Standard builder schematic diagrams based on network features:
- Synchronize the diagram content with the original network feature selection or geometric network tracing result that was used to initially generate the diagram so that its content is in complete coherence with the current state of the related network features in the geometric network or network dataset feature classes.
- Refresh the attributes for all schematic features in the diagram to the current state of the related network features in the geometric network or network dataset feature classes.
- Append new schematic features built from any set of network features currently selected in the map or from a geometric network tracing result in memory with a full or partial synchronization of the diagram content.
- Overwrite the diagram content from any set of network features currently selected in the map or from a geometric network tracing result in memory.
Then, whatever the chosen update option is, the following are true:
- Schematic features that were manually removed/reduced/reconnected in the schematic diagram since the first time it was generated may or may not be maintained.
- If the diagram content has been laid out, this layout is kept after updating.
Schematic diagram updating is usually done in ArcMap. The following section details the steps to update a Standard builder schematic diagram based on network features using the Update Diagram command available on the Schematic toolbar in ArcMap.
- Start ArcMap.
- If you want to append new schematic features in your diagram or overwrite its content from a new set of network features, perform the following:
- Load the .mxd file that contains the geometric network or network dataset from which the update operation will be performed.
- Select the desired geometric network features or network elements in the map, or when working with geometric network data, use the tools on the Utility Network Analyst toolbar to perform the desired tracing operation on the geometric network.
- Click the Open Schematic Diagrams button
 on the Schematic toolbar and browse to and choose the schematic diagram you want to update.
on the Schematic toolbar and browse to and choose the schematic diagram you want to update.
- Click the Schematic arrow on the Schematic toolbar and click Update Diagram
 , or right-click the schematic layer in the ArcMap table of contents and click Update Diagram
, or right-click the schematic layer in the ArcMap table of contents and click Update Diagram  .
.
The Update Diagram dialog box opens:
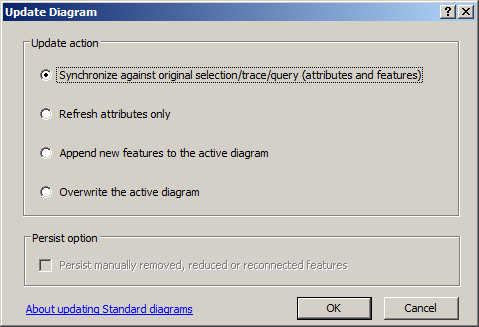
- The options on this dialog box allow you to choose how the active schematic diagram will be updated:
- Choose Synchronize against original selection/trace/query (attributes and features) to update the active schematic diagram content starting from the persistent tracing parameters when the diagram was generated from a geometric network tracing result or from the network feature set used to initially generate this diagram.
- If diagram generation was based on a core geometric network trace result returned as a drawing in the map, the tracing parameters are stored in the schematic dataset. In that case, the trace based on these stored parameters is reexecuted and the tracing result is used for the diagram update.
- If diagram generation was based on one of the following:
- A selection set following a selection operation on the geometric network or network dataset features referenced in the map
- A geometric network tracing operation returned as a selection set
- A noncore—that is, an applicative—geometric network trace result
Learn more about the Synchronize against original selection/trace/query option
- Choose Refresh attributes only to update the active schematic diagram content so only attributes on the schematic features contained in the diagram are refreshed according to the geodatabase.
- Choose Append new features to the active diagram if you want to keep the schematic features that are already contained in the active schematic diagram, add schematic features corresponding to a set of network features highlighted in a data frame after a selection or geometric network tracing operation, and partially or entirely synchronize the diagram content to the current state of the associated network features in the geodatabase.
Learn more about the Append new features to the active diagram option
- Choose Overwrite the active diagram if you want the active schematic diagram to be overwritten according to a set of network features currently highlighted in a data frame after a selection or geometric network tracing operation.
- Choose Synchronize against original selection/trace/query (attributes and features) to update the active schematic diagram content starting from the persistent tracing parameters when the diagram was generated from a geometric network tracing result or from the network feature set used to initially generate this diagram.
- Make a choice for the Persist manually removed, reduced or reconnected features check box:
- Uncheck this option so the removed/reduced schematic features are restored after update and the schematic feature links whose connections have been modified are reconnected and are in exact coherence with their associated real features after update.
- Keep this option checked (default state) so the schematic features that have been removed/reduced from the diagram do not reappear and the edited connections are kept in the updated diagram.
This check box is enabled only if schematic features have been manually removed/reduced from the active schematic diagram using the Remove Schematic Features
 or Reduce Nodes
or Reduce Nodes  command. It is also available if connections for some schematic links have been modified using the Reconnect Schematic Links tool
command. It is also available if connections for some schematic links have been modified using the Reconnect Schematic Links tool  since the first time this diagram was generated.
since the first time this diagram was generated. - Click OK.
Clicking OK while the Synchronize against original selection/trace/query or Refresh attributes option is checked directly executes the update process.
With the Append new features to the active diagram or Overwrite the active diagram option, a second dialog box opens to specify with which input GIS data the update process has to deal:
- When clicking OK with the Append new features to the active diagram option checked, the Append From dialog box opens:
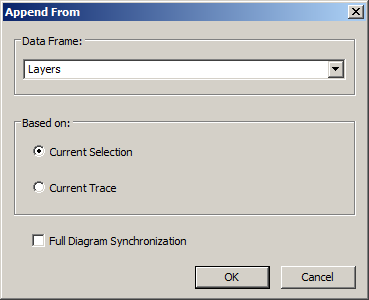
- Click the name of the data frame that contains the set of network features with which you want the active schematic diagram to be updated.
- Choose the Current Selection option if you want to append schematic features associated with the network features currently selected in the specified data frame in the active schematic diagram.
- Choose the Current Trace option if you want to append schematic features associated with the geometric network tracing result in memory in the schematic diagram.
- Make a choice for the Full Diagram Synchronization check box:
- Check this option for a full synchronization of all the schematic features contained in the diagram to the network features associated with them.
- Keep this option unchecked (default state) for a partial synchronization of the diagram content; the synchronization to the network features will only concern the diagram's part impacted by the append.
Learn more about updates using the Append new features to the active diagram option
- When clicking OK with the Overwrite the active diagram option checked, the Overwrite From dialog box opens:
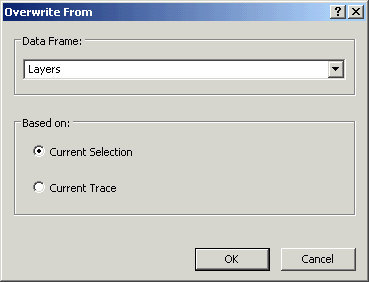
- Click the name of the data frame that contains the set of network features with which you want the active schematic diagram to be updated.
- Choose the Current Selection option if you want to overwrite the active schematic diagram content according to the network features currently selected in the specified data frame.
- Choose the Current Trace option if you want to overwrite the active schematic diagram according to the geometric network tracing result in memory.
Learn more about updates using the Overwrite the active diagram option
Related Topics
- Schematic diagrams from geometric networks or network datasets
- Generating a diagram from network features
- How does the Standard builder operate from network features?
- Updating using the Synchronize against original selection/trace/query option
- Updating using the Refresh attributes option
- Updating using the Append new features to the active diagram option
- Updating using the Overwrite the active diagram option