About map topology
Many vector datasets contain features that share geometry. For example, polygon features often form a continuous fabric and are sometimes coincident with lines. Watershed units and hydrologic regions have common edges along boundaries, and lake polygons might share borders with land-cover polygons and shorelines. The Topology toolbar contains tools for working with topologically related features.
A map topology creates topological relationships between the parts of features that are coincident. You can simultaneously edit shared features with the topology tools when you create a map topology.
ArcGIS for Desktop Basic users can create and edit a map topology, which is the type used in this exercise. ArcGIS for Desktop Standard and ArcGIS for Desktop Advanced users also can edit geodatabase topology, which defines a set of rules about the relationships between feature classes in a feature dataset. You will edit a geodatabase topology in another exercise.
Creating a map topology
Prerequisite:
Start ArcMap and display the Editor, Snapping, and Topology toolbars.
In this exercise, you will update multiple watershed features in two layers by creating a map topology.
- Click the Open button
 on the Standard toolbar.
on the Standard toolbar.
- Navigate to the MapTopology.mxd map document located in the \Editing\Topology directory where you installed the tutorial data. (C:\ArcGIS\ArcTutor is the default location.)
- Click the map and click Open.
- If you still have the map document open from the previous exercise and are prompted to close it, you can do so without saving your changes.
- Click the Editor menu on the Editor toolbar and click Start Editing.
- Click Bookmarks and click 3 Region Divide.
The map zooms to the bookmarked area. Now you can see labels for the smaller watersheds.
- Click Select Topology
 on the Topology toolbar. The Select Topology dialog box appears.
on the Topology toolbar. The Select Topology dialog box appears.
- Click the Select All button. You want all the features on the map from both layers to participate in the map topology.
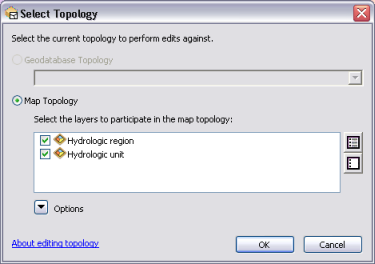
- Click OK.
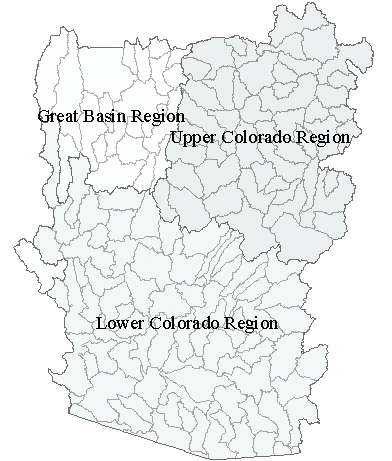
This map contains two feature layers. Hydrologic region contains polygon features representing three large hydrologic regions in the southwestern United States. Note that part of the Great Basin regional watershed has been omitted from the tutorial dataset. Hydrologic unit contains polygon features representing smaller watersheds within these regions. You can see the features in the Hydrologic unit layer because the Hydrologic region features are partly transparent.
The regional data was derived by dissolving the smaller hydrologic units, so the boundaries of the features in Hydrologic region are already coincident with the boundaries of the smaller watersheds. In this exercise, you will create a map topology to allow you to edit the vertices that make up a shared edge at the intersection of multiple features.
Finding shared features
Now you will start editing the map topology using the Topology Edit tool to select an edge and determine which features share it. You can use the Shared Features window to investigate which features share a given topology edge and control whether edits that you make to a given topology element will be shared by certain features.
- Click the Topology Edit tool
 on the Topology toolbar.
on the Topology toolbar.
- Click the edge that is shared by the East Fork Sevier. Utah. polygon (#16030002) and Kanab. Arizona, Utah. polygon (#15010003).
- Click Shared Features
 on the Topology toolbar.
on the Topology toolbar.
- Click Great Basin Region under Hydrologic region.
The Great Basin region flashes on the map.
- Click East Fork Sevier. Utah. under Hydrologic unit.
The East Fork Sevier unit flashes on the map.
- Close the Shared Features window.

Editing a shared edge in a map topology
Now that you have seen that the features you need to update share this edge, you'll update the boundary of the watersheds to better fit the terrain.
- Turn on the Hillshaded terrain layer from table of contents.
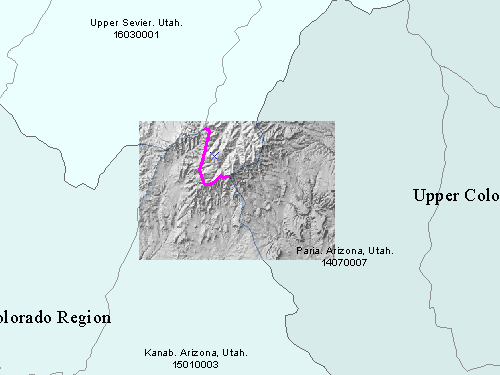
- Press and hold the Z key and drag a box around the selected edge. The pointer becomes the Zoom In tool.
- Double-click the edge. Now you can see the vertices (in green) that define the shape of this edge.
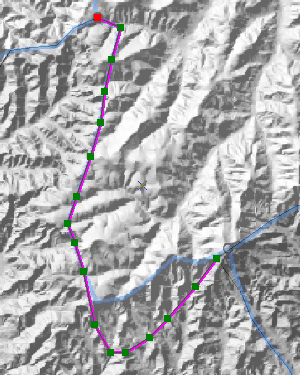
- Move the pointer over the second vertex from the eastern end of the edge. When the pointer changes to a box with four arrows, click the vertex, drag it toward the northwest, then drop it on the blue guideline.
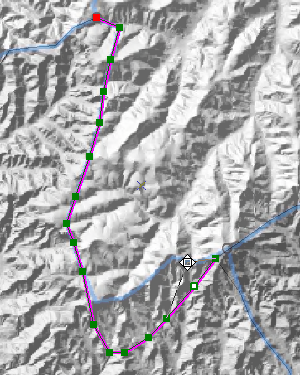
- Click once on the map, off the edge, to deselect it. Then click the edge again to reselect it.
Reshaping a shared edge in a map topology
- Ensure edge snapping is enabled. If it is not, click Edge Snapping
 on the Snapping toolbar.
on the Snapping toolbar.
- Click the Reshape Edge tool
 on the Topology toolbar.
on the Topology toolbar.
- Move the pointer over the edge where the selected topology edge and the blue guideline begin to diverge.
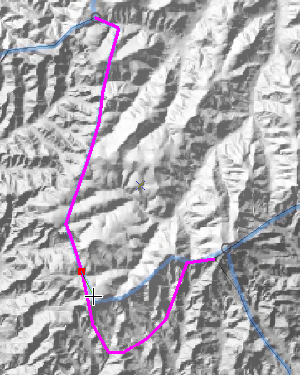
- Click the edge to begin an edit sketch.
- Continue adding vertices along the guideline. You can hold down the SPACEBAR key to turn off snapping temporarily if you are having difficulty placing the reshape line where you want it along the blue line.
- Make sure that the last vertex you add to the sketch snaps to the edge near the vertex you moved.
- Right-click anywhere on the map and click Finish Sketch.
- Click the Editor menu on the Editor toolbar and click Stop Editing.
- Click Yes to save your edits.
- Close ArcMap if you are done working with the tutorial. You do not need to save the map document.
- To continue to the next exercise, click Exercise 4b: Using geodatabase topology to fix line errors.
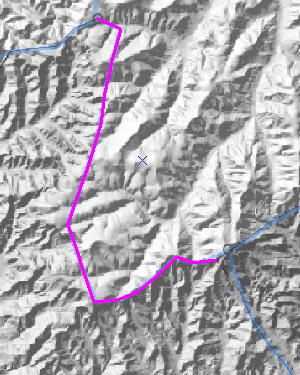
In this exercise, you learned how to create a map topology and how to use the Topology Edit tool to edit multiple features that share edges. The map topology allowed you to maintain the common boundary between the features while simultaneously editing different layers.