Locator maps provide a reference to map users when the spatial location of the detailed map might be hard to determine. They can also be used to track where the current page falls within an area.
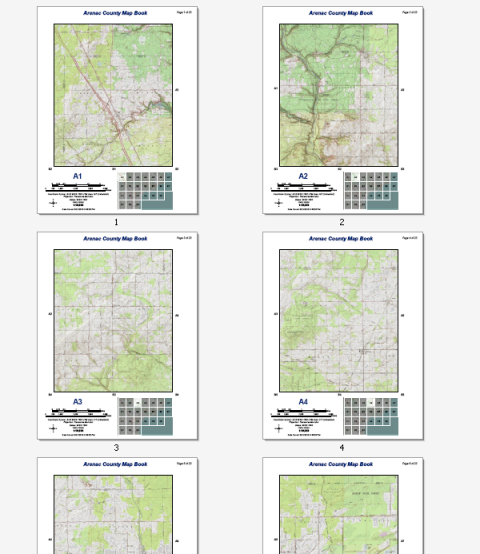
The example above shows a topographic map book for Arenac County, Michigan. This 22-page series can be easily created by any ArcMap user with an Internet connection. The data comes from the USA Topographic map service available at ArcGIS Online. No other data is needed to re-create this map series. You can easily re-create this reference series using Data Driven Pages, the geoprocessing tools available from the Data Driven Pages toolset, data frame properties, and dynamic text.
Using the following steps, you can re-create the locator map you see in the above map book.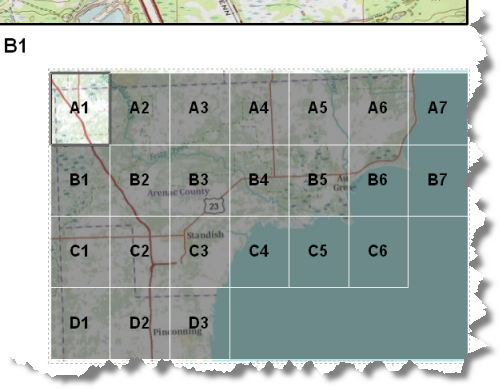
This particular locator map uses a new feature class copied from the grid index layer and edited to create two layers: a mask layer (gray) and a current page layer. The mask layer is used to mute map features you do not want to highlight in the locator map. These are features not within the current page. The current page layer is used to highlight the features in the locator map that are within the current map page. You need to retain the features and attributes of the grid index to use page definition queries to filter the proper features from the mask and highlight layers for each page in the map book. The original grid index layer is used to label the grids.
In order for the gray mask to uniformly cover the data frame you will need to add an additional feature to make the mask rectangular like the data frame. This new feature will not be associated with a page. It is used to keep the gray mask consistent across the map.
This topic provides the steps needed to achieve this effect. This is but one example of a locator map. There are many different ways you can design such a map. For other examples, see Using extent indicators to enhance overview or locator maps and Customizing your map extent.
The steps below assume you have completed the steps outlined in the following topics:
- Create a new data frame and name it Locator Map.
- Position and size the data frame on the layout.
- Copy the grid index layer and the basemap layers from the Detail data frame and paste them into the Locator Map data frame.
If you followed the steps outlined in Creating grid index features and used the suggested naming conventions, the grid index layer should be Arenac_grid_index and the basemap layer should be USA_Topo_Maps.
- Rename the grid index layer Page Labels.
- Click the Labels tab.
- Choose PageName for the Label Field and choose appropriate label properties.
- Check the Label features in this layer check box and click OK.
The Locator Map data frame now contains two layers: one for labeling the pages and one for the basemap.
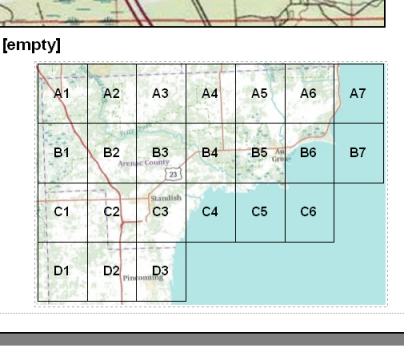
Now, you need to create a new feature class that you can use for the mask and highlight effect.
- Create a new feature class by right-clicking the grid index layer and clicking Data > Export Data. Save the output feature class to the same location of your grid index features, name the feature class Locator_Mask, then click Yes to add the layer to the locator map.
- Click the symbol of Locator_Mask layer in the Table of Contents.
- From the Symbol Selector change the Fill Color to black, the Outline Width to 1, the Outline Color to white, and click OK.
- Click the Display tab, type 60 for the percent transparency, then click OK.
The Locator_Mask layer should look like this.
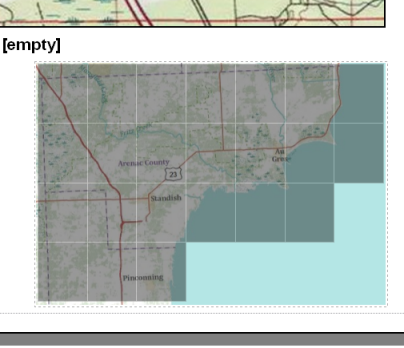
As you can see, the gray mask is not uniform across the data frame.
- Edit the Locator_Mask feature class so that the mask layer uniformly covers the data frame. Add a new feature, highlighted in red, in the image below.
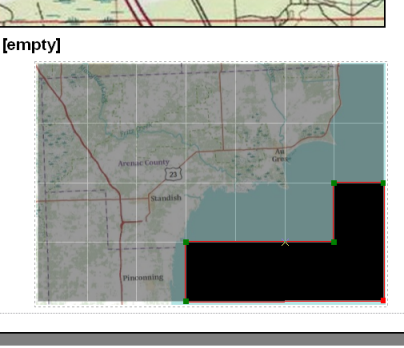
For detailed editing steps, see Creating adjoining polygons.
The Locator Mask layer should look like this.
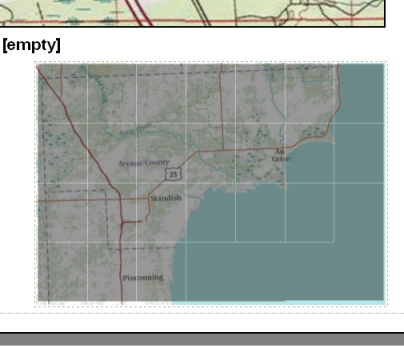
Now, you need to create a layer to highlight the current page.
- Right-click the Locator Mask layer and choose Copy from the shortcut menu.
- Right-click the Locator Map data frame and choose Paste Layer(s) from the shortcut menu.
- Rename the new layer Locator_Mask Current Page.
- Click the symbol of Locator_Mask Current Page layer in the Table of Contents.
- From the Symbol Selector choose Hollow, change the Outline Width to 1, and click OK.
The Locator_Mask Current Page layer should look like this.
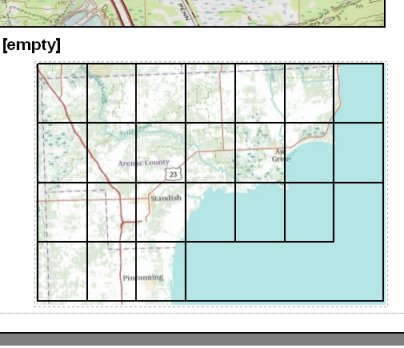
Now that you have all the layers you need in the data frame you need to set page definition queries for the Locator_Mask and Locator_Mask Current Page layers to display correctly.
- Double-click the Locator_Mask layer, click the Definition Query tab, then click the Page Definition Query button.
If you do not see this button, check to see if Data Driven Pages is enabled. Page definition query functionality is only available when Data Driven Pages is enabled.
- Check the Enable check box.
- Click the Page Name Field arrow and choose PageName.
- Choose Don't Match and click OK to exit the Layer Properties dialog box.
The Locator_Mask layer should look like this.
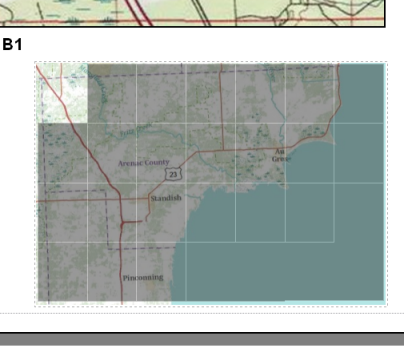
The layer features that do not match the current page draw. This way, the area outside the current page displays the gray mask.
- Double-click the Locator_Mask Current Page layer, click the Definition Query tab, then click the Page Definition Query button.
If you do not see this button, check to see if Data Driven Pages is enabled. Page definition query functionality is only available when Data Driven Pages is enabled.
- Check the Enable check box.
- Click the Page Name Field arrow and choose PageName.
- Choose Match and click OK to exit the Layer Properties dialog box.
The Locator_Mask Current Page layer should look like this.
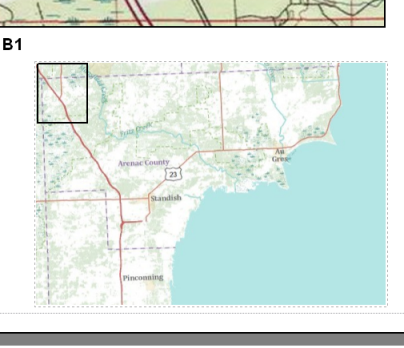
The layer features that match the current page draw.
Provided all layers are visible, you should see a locator map very similar to the example at the beginning of this document. As you page through the map book the locator map should change so that the current page is highlighted. The next step is adding dynamic text for a map book.