The popular Bing Maps (formally Microsoft Virtual Earth) web services can be used in all ArcGIS products. Like other web services you can use in ArcGIS, there is no data to store or manage locally. Instead, your map or globe accesses the Bing Maps server directly.
The Bing Maps services include the following:
- Bing Maps Aerial
- Bing Maps Hybrid
- Bing Maps Road
You need to obtain a license key directly from Microsoft to use any of the basemaps in the Bing Maps collection. If an administrator registers a Bing Maps key with an ArcGIS Online for organizations account, any user in the organization can access Bing Maps when signed in. You can enter the key through the Set Bing Key application (SetBingKey.exe), which you can access in the \bin folder in the location where you installed ArcGIS.
As a replacement, consider using the ArcGIS World Imagery basemap. It provides one meter or better satellite and aerial imagery in many parts of the world and lower resolution satellite imagery worldwide.
Adding Bing Maps
To add the Bing Maps services into your current ArcMap map document, click File > Add Data > Add data from ArcGIS Online, search for BING, then double-click the service you want to add. The service will be added to your map inside a basemap layer to provide you with the best performance.
Each of the Bing Maps services uses a projected coordinate system called Mercator Auxiliary Sphere, which uses GCS_WGS_1984 as its geographic coordinate system. The Bing Maps web service projects on the fly and can be transformed to match your data precisely in the usual way like any other data source.
Bing Maps source information is available to you so that you can display it in your printed or exported map. When you work with the Bing Maps in data view you will see an icon located in the lower right corner of the data frame.
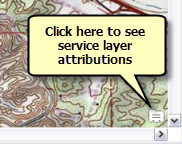
Clicking this icon opens a separate window that lists source information for all service layers, including Bing Maps, currently turned on in your data frame.
Once you export the data frame, or switch to layout view, the icon is replaced with the realized text of the service layer attributions. You cannot move or change this text. However, you have the option of replacing this text with the Service Layer Credits dynamic text element. This is available from the main menu at Insert > Dynamic Text. When you initiate this dynamic text element the realized text in the data frame will no longer display. You can work with the Service Layer Credits dynamic text element in the same way you can work with other dynamic text elements and position, resize, and change the text symbol as you see fit.
When working with Bing Maps, you'll see the Bing logo in the lower left corner of the map. The logo is a permanent part of the Bing Maps image. You cannot remove it.
If you open a map, globe, or layer file containing Bing Maps when you are not connected to the Internet, or if Bing Maps is not accessible for any reason, you'll get a message that the service cannot be accessed. If the login dialog box appears at this point, click Cancel. The map, globe, or layer file will open, but the Bing Maps layers will be broken (shown in the table of contents with a red exclamation point) indicating that the server can't be accessed. You can't repair a Bing Maps layer by clicking the red exclamation point. You can still work with the map or globe in the normal way, but to get the broken layers to display, you'll have to close the map or globe, reconnect your machine to the Internet, then reopen the map or globe. When you reopen the map or globe, you'll be prompted to log in again.
Navigating a map with a Bing Maps layer
Using the Bing Maps services in ArcMap is very similar to using a cached ArcGIS Server map service such as the ArcGIS online map services. These services are all tile based, which means that what you are actually retrieving from the server when you draw the service on a map is one or more image tiles. These services provide tiles at a fixed set of scales. As these tiles have already been created and stored (cached) on the server, the drawing performance of these services is very good. When you use the Bing Maps website, the zoom in/out control lets you view the map at one of those fixed scales. When you use Bing Maps in an application like ArcMap, you are not restricted to working at those fixed scales: you can view the service on your map at any scale, and ArcMap automatically resamples the tiles and assembles them for display in the scale at which you have chosen to work. The resampling algorithm ArcMap uses will give you good-looking results. If you want to see what the display looks like without any resampling, you can right-click one of the Bing Maps layers and choose the Zoom To Nearest Cache Resolution command. This will automatically zoom your map in or out to the fixed scale supported by the Bing Maps service that is nearest to your map's current scale. This can have the effect of sharpening your map display if it looked a little fuzzy due to resampling, in much the same way as the Zoom To Raster Resolution command sharpens your image when working with a raster layer. For more information, see Using cached web map layers.
Managing the Bing Map layer cache
If you look on the Layer Properties dialog box Cache tab, you'll notice that the Keep the cache between sessions option is unavailable. This option is available when you work with most cached ArcGIS Server map services, such as the ArcGIS online map services, but is disabled for Bing Maps. When you open a map that contains Bing Maps, you can be sure that you'll be seeing the most up-to-date content from Microsoft, such as recent additions to the Aerial layer or updates to the Road layer, because the image tiles will be retrieved from the server instead of being read from a local cache of tiles stored on your machine.
Saving a map with a Bing Maps layer to a previous version of ArcGIS
If you create a map containing Bing Maps and use the File > Save a Copy Data command to save a copy of the map so it can be opened in a previous version of ArcGIS, the Bing Maps service layers won't be present in the table of contents of the copy of your map that is saved. Bing Maps service layers are not supported in ArcGIS 9.2 and earlier.