- Preparing to use search
- Updating and maintaining your search index
- Searching for items
- Viewing and working with search results
- Sorting and grouping results
- Map-based spatial search
- Text-based spatial search
- Map scale and spatial search
- Search using synonyms
- User-defined synonyms
- Useful search tips
- Identifying what to search
- Reviewing and setting your indexing options
ArcGIS includes the ability to index your GIS content, search for the data, and put the results to work quickly—for example, you can quickly search for data regardless of where the data is located on your disk. You can also search for geoprocessing tools without navigating the tool hierarchy in the toolbox window.
Search is accessed through the Search window. The Search window is also used to configure and manage how search is used—for example, to identify the file folders, geodatabases, and servers that you want to search against.
Preparing to use search
Ensure that you have set your search properties before using the search. To do this, identify the set of folders on your local computer or network as well as any geodatabase connections that you want to search against.
See the Reviewing and setting your indexing options section below for more information.
Updating and maintaining your search index
Since you are periodically creating new datasets and modifying or replacing existing ones, it's possible that your search index will not reflect the latest status of your contents.
You can use the Search Options dialog box to control how often your index is rebuilt or to re-create it on demand. This will help when searching in workspace folders and geodatabases that undergo a lot of change.
See the Reviewing and setting your indexing options section below for more information.
Searching for items
Use the Search window to search for items:
- Open the Search window by clicking the Search window button
 or clicking Windows > Search on the main menu.
or clicking Windows > Search on the main menu. - This will display the Search window in which you can search for GIS items and review the results.

Viewing and working with search results
Search results are displayed in the results window. You can perform several operations on each search result:
- Clicking on a search result item name will open it. For example, you can click on a map document name to open it in ArcMap; clicking on a dataset name will add it to ArcMap as a new layer; clicking on a geoprocessing tool will open it for execution; and so on.
- Right-click each result item name to show more actions on the item.
- Hover over a search result name to view its item description in a pop-up window. Note that this option is turned off by default. You can enable it using the Search Options button
 on the Search window.
on the Search window. - Click on the result snippet (that is, the short phrase under each item name) to open the item description. This is often a useful place, not just for viewing item information, but to make notes and updates to the description. For example, you may have found the perfect dataset to support a particular task. You can capture that as a note in the description.
- Click on the path/link to navigate to that item in your Catalog window. For example, when you find the relevant geoprocessing tool, you can click on the link to see in which toolbox that tool is located.
- Click the thumbnail to create/update the thumbnail for your item.
Sorting and grouping results
By default, search results are sorted by relevance. You can change the sort order by clicking the Sort By link and choosing a different field to sort search results. When appropriate, you can also sort results in ascending/descending order.

Search results are also grouped by data type for your convenience. Click the Search returned items link to see the grouping of your results. You can quickly see the breakdown of your results by type as shown below:
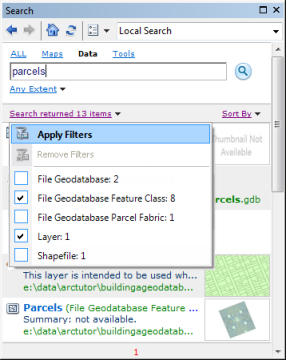
Check desired types and click Apply Filters to narrow down your search results to show only a subset of relevant results. Click the Remove Filters or the Back button on the Search toolbar to go back to previous search results.
Map-based spatial search
Spatial search is tied to your map. In other words, search results are restricted to the current visible extent on your map. As you zoom or pan your map, the search results update to reflect the data within or overlapping your current visible extent. The behavior is similar to searching for restaurants or other landmarks in Google Maps. As you zoom or pan your Google map, it automatically refreshes results in the current visible extent.
By default, you search for data in any extent ignoring the current visible extent of your map. In other words, the map-based spatial search is turned off by default. To enable spatial searching, click Any Extent and choose either the Within Current Extent or Within Or Overlapping Current Extent option. After you choose one of these two options, as you pan or zoon your map, the Search window automatically reflects the results relevant to the current extent of your map. You can turn off the spatial search filter at any time by choosing the Any Extent option.

Text-based spatial search
Map-based spatial search works well when you know the geographic extent of your map as you've seen in the above section. Sometimes you know the geography only by its geographic name, and you want the software to figure out the geographic extent. In such cases, text-based spatial search helps you locate relevant data based on geographic names.
Examples of text-based spatial searches include:
Parcel data in Redlands, CA
Data near Paris, France
The keywords in and near have special meaning in ArcGIS search. If a well-defined geographic name followed by these keywords in search strings is detected, spatial filters are automatically applied based on the geography, and relevant results are found in that geographic extent. If the name has multiple geographic locations, you can pick the desired one from the drop-down list as shown below:

You can optionally zoom your map to a specific geographic location. This option is turned off by default but can be enabled within the Search Options window's General tab.

Map scale and spatial search
Datasets can render well only at certain scale levels and become irrelevant when you are viewing very large- or small-scale maps. Spatial search is tied to the current map extent and, therefore, map scale becomes an important factor in returning relevant search results based on the current visible extent. For example, when you are working with a map at global scale, data relevant to small cities and neighborhoods becomes irrelevant, and you may not want to see it in the search results. By default, the scale-based spatial filter is turned off. You can turn it on using the drop-down menu on the Search Options button  as shown below:
as shown below:

Search using synonyms
Synonyms are a group of words that are roughly synonymous in a given context. When you search for a word, you can retrieve results that contain words with the same or similar meaning.
For example, when you search for the word route, you may also want to find results related to roads, streets, railroads, waterways, and flight paths. To trigger searching for synonyms, prefix your search terms with $.
Example:
Searching for route yields nine results:

Searching for $route yields 46 results:

User-defined synonyms
The supported built-in synonyms are very generic terms and are not designed to work with GIS-specific terms. You can customize terms by defining your organization-specific GIS terms and placing them under your user profile.
Use the following steps to create custom synonyms to use in desktop search:
- Go to your user profile directory located at ..\ESRI\Desktop10.3\ArcCatalog\SearchIndex\Synonyms\UserDefined.
- Edit the UserDefinedSynonyms.xml file and add your own user-defined synonyms. Follow the comments in the .xml file to define synonyms.
- Save the file.
- In the search window, search for your custom synonyms using the $ prefix.
Useful search tips
Here are some useful things to think about when you use ArcGIS search.
- Use search categories (All, Maps, Data, Tools, or Images) to narrow your search results.
- Use tags when you are documenting your items. Tags can be very useful when searching.
- Use wildcards (*) when searching. Typing part of a word or phrase followed by * will aid in searches—for example, you could enter land* when searching for land base or land use.
- It's good to understand what folders, geodatabases, and servers you are searching against. See the section below to set up ArcGIS search properties on your computer.
- It's often useful to edit the item description as part of viewing search results. Click the snippet so a search result will display its Item Description. You can then edit that description as part of the search experience. See Documenting Items in the Catalog window for more information.
- The Search window provides other helpful hints. Click on Help in the Search window to learn more.

Identifying what to search
ArcGIS search has a few important ways to target your search, which are described here.
- Performing a local search—On the main menu, you can identify that you want to perform a local search or an enterprise search. Choosing Local Search means that you want to search your computer, the folder connections, and the SDE connections that you have set in your Catalog window.
- Performing an enterprise search—Choose Enterprise to perform an enterprise-wide search using search services published using ArcGIS for Server. You can add search services from the Search Options dialog box.
Performing an ArcGIS Online search—Choose ArcGIS Online to search for content on ArcGIS Online. To log in to ArcGIS Online from the desktop, click File > Sign-in.
If you are logged in as a member of an organization, by default your search results will only include items that are available within your organization. If your organization's administrator lets you search for items that are publicly available from ArcGIS Online, include them in your search results using the drop-down menu on the Search Options button
 as shown below:
as shown below:
Reviewing and setting your indexing options
You can manage the search properties in the Search Options dialog box.
Building a search index is important so that your search results are fast and accurate. Using default settings will typically serve most users very well. However, you can use this dialog box to modify certain settings, for example:
- To identify which folders and database connections to index
- To set how often the search index is updated for new items
- To say how frequently you want to re-create the item index
- To generate thumbnails at index time (This option is turned off by default.)
- To define how many indexers to use for parallel indexing
You can also manually control immediate indexing to update, pause, or reindex your ArcGIS contents.
Open the Search Options dialog box by clicking the Search Options button on the Search window. 
On the Search Options dialog box, you can review and set the folders and other database connections that you want to index for searching. You can review the current connections in the Register Folders and Server Connections box. Use the Add and Remove buttons to manage this list of connections. These are used to establish connections to a number of workspace folders, geodatabases, toolboxes, and other resources.
Here is a list of connections you can manage for ArcGIS search:
- Folder Connections
 —These are any additional workspace folders to which you have established a connection. You'll see their contents listed under each folder.
—These are any additional workspace folders to which you have established a connection. You'll see their contents listed under each folder. - Personal geodatabases
 —Used to organize datasets in a file geodatabase.
—Used to organize datasets in a file geodatabase. - Toolboxes
 —This node is used to organize and access geoprocessing tools.
—This node is used to organize and access geoprocessing tools. - Interoperability Connections
 —Used to access a number of special data formats in the optional Data Interoperability extension product. This is used to access Safe Software's FME product for GIS data interoperability.
—Used to access a number of special data formats in the optional Data Interoperability extension product. This is used to access Safe Software's FME product for GIS data interoperability. - Database Server Connections
 —Used to connect as the administrator to geodatabases that are stored and managed in SQL Server Express.
—Used to connect as the administrator to geodatabases that are stored and managed in SQL Server Express. - Database Connections
 —Used to connect to databases and enterprise geodatabases.
—Used to connect to databases and enterprise geodatabases.

Check the option to create thumbnails if you wish to automatically generate thumbnails at index time. Please note that checking this option will slow down the indexing process considerably. Thumbnails generated at index time are temporary thumbnails and will only be used in the search results window. Deleting the index will also delete thumbnails. These thumbnails will not be saved as part of the item description or the metadata for your items. We recommend creating thumbnails as part of documenting your items. See Documenting Items in the Catalog window for more information.
By default, only one indexer is used. Parallel indexing can speed up the index generation, especially when you work with a lot of data. The parallel process allocates indexers based on the number of folders that are registered. If the number of indexers is greater than the number of registered folders, then the parallel process will allocate indexers to the subfolders.
Below are a few tips for setting the number of indexers:
- It is recommended that you manage your data in folders and subfolders. Storing all your data into a single folder will not take advantage of parallel indexing.
- The number of indexers should be less than the number of folders (including subfolders). For example, if your data is stored in two folders, then only 2 indexers will be used by the system.
- When indexing data that is stored on a slow disk or over a slow network, it is recommended that you set the number of indexers to be equal to half the number of CPUs on your client—this will give you the best possible performance. It is a best practice to make sure that the number of indexers never exceeds the number of CPUs.
- Folder Connections
- On the General tab, you can set spatial search options and enable built-in and user-defined synonyms.

- On the Advanced tab, you can review and set Search Services in the Register Enterprise Search Services box. Use the Add and Remove buttons to manage the search service list of connections.
