Available with Standard or Advanced license.
The Representation Properties window shows the current state of a selected feature representation. It is accessed from the Representation Properties button  on the Representation toolbar.
on the Representation toolbar.
The window has two view tabs: the Drawing view and the Tools view. Use the Tools view if you want to make interactive edits to feature representations with the editing tools. Use the Drawing view if you want to edit feature representations by explicitly changing the values of representation rule properties or to choose a new representation rule.
The Drawing tab
The Drawing tab shows you the representation rule as it is applied to the selected feature representation. In this view, you can override the representation rule for the selected feature representation explicitly by changing the value of any property or interactively using the representation editing tools.
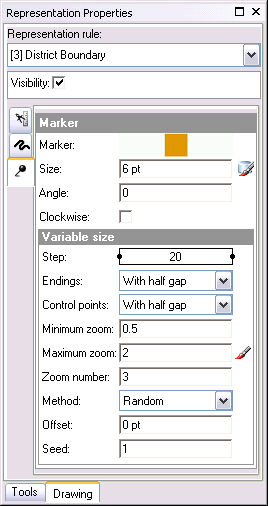
To override a rule by repositioning a property, use the Move tool  or the Offset tool
or the Offset tool  .
.
Learn about repositioning representation properties
To override a rule by resizing a property, use the Resize tool  .
.
Learn about resizing representation properties
To override a rule by rotating a property, use the Rotate tool  or the Orient tool
or the Orient tool  .
.
Learn about rotating representation properties
Use the checklist on the Tools tab of the Representation Properties window to choose which properties will be affected by these tools.
Representation property overrides
Representation properties may be followed by an icon in the Representation Properties window that indicates its current state:
 The representation property has been overridden from its default value. Click the icon to remove the override and return the property to the default value specified in the representation rule.
The representation property has been overridden from its default value. Click the icon to remove the override and return the property to the default value specified in the representation rule. The representation property references a field in the feature class table, and its value is different from the default value specified in the representation rule. Click the icon to change the value in the field to NULL and have the property follow the default value specified in the rule.
The representation property references a field in the feature class table, and its value is different from the default value specified in the representation rule. Click the icon to change the value in the field to NULL and have the property follow the default value specified in the rule.
The Tools tab
The checklist on the Tools tab of the Representation Properties window is used to choose which properties will be affected by the five representation editing tools on the Representation toolbar that can alter both geometry and representation properties:
 Rotate tool
Rotate tool Orient tool (on the submenu of the Rotate tool)
Orient tool (on the submenu of the Rotate tool) Resize tool
Resize tool Move tool
Move tool Offset tool (on the submenu of the Move tool)
Offset tool (on the submenu of the Move tool)
The Tools tab on the Representation Properties window shows you a checklist of the properties of the representation rule that can be changed with the current tool. All the other tools on the Representation toolbar alter geometry only.
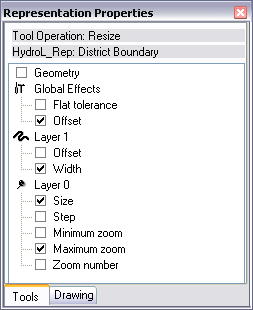
Since these tools can alter both geometry and representation rule properties, the list on the Tools tab includes a check box for each applicable property of the representation rule and one for the feature representation geometry itself. Any checked items will be interactively changed when you click and drag with one of the representation editing tools. Any combination of boxes can be checked at the same time. The changed properties will appear as overrides in the Drawing view.