In this tutorial, you will build a web GIS application where the end user will be able to navigate to an area of interest and click a Print button. The output will be a printer-friendly PDF document containing vector output for service layers.
Exporting from a web application using the out-of-the-box Printing Tools service and its client print widget in the ArcGIS API for JavaScript can output a high-quality image of your service layers. However, sometimes vector output is desired. For example, vector PDF output supports the following in PDF viewing applications: toggling layer visibility, viewing of feature attributes, and viewing of map coordinates. In the web application that you will build, you will output vector equivalents of the World Topographic basemap service. A vector subset of a small area of the World Topographic basemap service is publically available.
The illustration below shows the web application you will build.
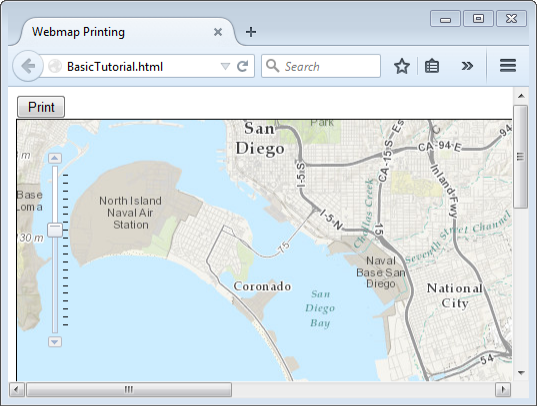
The code behind the Print button in the web application uses the ArcGIS API for JavaScript Print Task, which is available starting with ArcGIS 10.1 for Server. You will create a Python script that will be published as a geoprocessing service that the Print Task will use. The Python script uses the ConvertWebMapToMapDocument function in the arcpy.mapping module, which will insert the full state of the web map into a staged template map document. The template contains vector equivalents of all the possible layers in the map service. The arcpy.mapping module also provides functionality to remove service layers—leaving local vector data that was staged in the template map document—and export to PDF.
After clicking the Print button, the output will be a printer-friendly PDF document containing local vector data instead of an image of service layers.
To complete this tutorial, you should be familiar with the arcpy.mapping module, the ArcGIS API for JavaScript, ArcGIS for Desktop, and ArcGIS for Server. You should also become familiar with printing in web application help topics:
Obtain the vector data
You will download a compressed file that contains the vector data used in the staged map document template. Before you do that, you need to make sure that a folder structure exists where ArcGIS for Server can see the template map document and data that will be used in the web application. This tutorial assumes you have a folder that is registered with ArcGIS for Server. For more information on registering data with ArcGIS for Server, see the following:
- Open a new, empty ArcMap session.
- In the Catalog window, browse to your registered folder. Create a new folder in the registered folder named BasicTutorial.
- In a web browser, go to the World Topographic Map Template download.
- Download the World Topographic Map Template compressed file to your computer by clicking the Open > Download button.
- When prompted, select Save as and save the compressed file to the BasicTutorial folder in your registered folder.
- In ArcMap, open the Extract Package geoprocessing tool. This tool will unpackage the compressed map template to your registered folder. The in_package parameter will be the compressed file you just downloaded. The output_folder parameter will be the BasicTutorial folder in your registered folder.
- Click the OK button to execute the tool.
- Your registered folder should look similar to the illustration below.
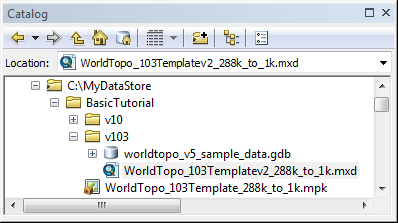
The WorldTopo_103Templatev2_288k_to_1k.mxd map document is now ready to be used in the web application.
Create the Python script
You will create a Python script that will be used as the custom geoprocessing print service.
The Python script in the custom geoprocessing print service executes the ConvertWebMapToMapDocument function, which converts a web map (in JSON format) that you intend to print or export to a map document. The script then removes the service layers in the output map document, leaving the vector layers that correspond to the service layer in the web map JSON. The web map JSON also contains the extent of the map in the web application. Finally, the script exports the map document to a PDF document.
- Open any Python IDE, such as IDLE (which comes with ArcGIS for Desktop).
- Copy and paste the following code into a new Python script.
- Change the templateMxd variable to be the UNC path to the folder in your registered folder that contains the template map documents.
- Save the Python script. Name the script BasicTutorial.py. Save it in a folder named WebApp within the registered folder.
import arcpy
import os
import uuid
# Input WebMap json
Web_Map_as_JSON = arcpy.GetParameterAsText(0)
# The template location in the server data store
templateMxd = r"\\MyComputer\MyDataStore\BasicTutorial\v103\WorldTopo_103Templatev2_288k_to_1k.mxd"
# Convert the WebMap to a map document
result = arcpy.mapping.ConvertWebMapToMapDocument(Web_Map_as_JSON, templateMxd)
mxd = result.mapDocument
# Reference the data frame that contains the webmap
# Note: ConvertWebMapToMapDocument renames the active dataframe in the template_mxd to "Webmap"
df = arcpy.mapping.ListDataFrames(mxd, 'Webmap')[0]
# Remove the service layer
# This will just leave the vector layers from the template
for lyr in arcpy.mapping.ListLayers(mxd, data_frame=df):
if lyr.isServiceLayer:
arcpy.mapping.RemoveLayer(df, lyr)
# Use the uuid module to generate a GUID as part of the output name
# This will ensure a unique output name
output = 'WebMap_{}.pdf'.format(str(uuid.uuid1()))
Output_File = os.path.join(arcpy.env.scratchFolder, output)
# Export the WebMap
arcpy.mapping.ExportToPDF(mxd, Output_File)
# Set the output parameter to be the output file of the server job
arcpy.SetParameterAsText(1, Output_File)
# Clean up - delete the map document reference
filePath = mxd.filePath
del mxd, result
os.remove(filePath)
Create a Python script tool
You will create a custom geoprocessing tool that runs the BasicTutorial.py script.
- In the Catalog window in ArcMap, browse to the WebApp folder in your registered folder directory.
- Right-click the WebApp folder and click New > Toolbox. Name the toolbox BasicTutorial.
- Right-click the BasicTutorial toolbox and click Item Description.
- In the Item Description dialog box, populate in the Tags and Summary items with the text of your choice. Optionally fill in other item descriptions.
- Click Save and exit the Item Description dialog box.
- In the Catalog window, right-click the BasicTutorial toolbox and click Add > Script.
- In the Add Script dialog box, enter BasicTutorial for both the Name and the Label.
- Click Next.
- For the Script File, browse to the WebApp folder in the registered folder and select BasicTutorial.py.
- Click Next.
- Two parameters need to be added to the script tool.
- The first one will be Web_Map_as_JSON. This parameter takes in a JSON representation of the state of the map to be exported as it
appears in the web application.
The properties should match the following:
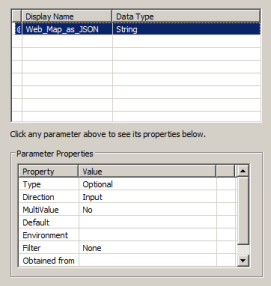
- The next parameter is Output_File—the output file that will be created. The properties should match the following:
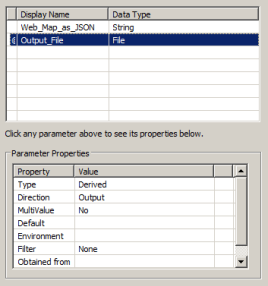
- Click Finish on the Add Script dialog box.
- The first one will be Web_Map_as_JSON. This parameter takes in a JSON representation of the state of the map to be exported as it
appears in the web application.
The properties should match the following:
- Right-click the BasicTutorial script tool and click Item Description.
- In the Item Description dialog box, populate the Tags and Summary items with the text of your choice. Also populate the Dialog Explanation for all four parameters in the Syntax section of the Item Description dialog box with the text of your choice. Optionally fill in other item descriptions.
Execute the tool
The tool needs to be executed successfully to create a result in the Results window that can be published to ArcGIS for Server.
- In the Catalog window, right-click the BasicTutorial script tool and click Open.
- Leave the Web_Map_as_JSON input parameter blank.
- Click OK. Wait for the tool to finish executing.
The result is now ready to be published as a geoprocessing service.
Publish the result
If you are unfamiliar with publishing geoprocessing services, see the following:
- Open the Results window.
- Expand Current Session.
- Right-click the BasicTutorial result and click Share As > Geoprocessing Service.
- Check Publish a service.
- Click Next.
- Choose a publish or admin connection to your ArcGIS for Server machine.
- Click Next.
- Click Next.
- Click Continue.
- In the upper right corner of the Service Editor dialog box, click Publish.
The geoprocessing service is now ready to be used in the ArcGIS API for JavaScript.
ArcGIS API for JavaScript sample code
Use the following sample code to build your web application.
In the ArcGIS API for JavaScript code sample below, change the URL to the geoprocessing service you created in a previous step to match your server name. It is referenced on this line:
var printUrl = "http://MyServer:6080/arcgis/rest/services/BasicTutorial/GPServer/BasicTutorial";
Code for BasicTutorial.html
<!DOCTYPE HTML PUBLIC "-//W3C//DTD HTML 4.01//EN" "http://www.w3.org/TR/html4/strict.dtd">
<html>
<head>
<title>Webmap Printing</title>
<meta http-equiv="Content-Type" content="text/html; charset=utf-8"/>
<meta http-equiv="X-UA-Compatible" content="IE=7,IE=9" />
<meta name="viewport" content="initial-scale=1, maximum-scale=1,user-scalable=no"/>
<link rel="stylesheet" type="text/css" href="http://serverapi.arcgisonline.com/jsapi/arcgis/3.0/js/dojo/dijit/themes/claro/claro.css">
<script src="http://serverapi.arcgisonline.com/jsapi/arcgis/?v=3.0"></script>
<script type="text/javascript" language="Javascript">
dojo.require("esri.map");
dojo.require("esri.tasks.PrintTask");
var printTask, params;
function init() {
// set the extent of the web app to same extent as the template map document
var startExtent = new esri.geometry.Extent({
"xmin" : -13043333,
"ymin" : 3836078,
"xmax" : -13030585,
"ymax" : 3853683,
"spatialReference" : {
"wkid" : 102100
}
});
var map = new esri.Map("map", {
extent : startExtent
});
// add tiled map service to webmap
var tiledUrl = "http://server.arcgisonline.com/ArcGIS/rest/services/World_Topo_Map/MapServer";
var tiledLayer = new esri.layers.ArcGISTiledMapServiceLayer(tiledUrl);
map.addLayer(tiledLayer);
var printUrl = "http://MyServer:6080/arcgis/rest/services/BasicTutorial/GPServer/BasicTutorial";
printTask = new esri.tasks.PrintTask(printUrl, {
async : true
});
params = new esri.tasks.PrintParameters();
params.map = map;
}
function print() {
var ptemplate = new esri.tasks.PrintTemplate();
// use the extent of the webmap in the output PDF
ptemplate.preserveScale = false;
params.template = ptemplate;
printTask.execute(params, printComplete);
}
function printComplete(result) {
window.open(result.url);
}
dojo.addOnLoad(init);
</script>
</head>
<body class="claro">
<input type="button" id="print" value="Print" onclick="print();"/>
<div id="map" style="width:1000px; height:600px; border:1px solid #000;"></div>
</body>
</html>
Run the web application
Run the web application you created in the previous step. Consult the ArcGIS API for JavaScript documentation for instructions on running web applications, if necessary. A screen capture of the web application is below.
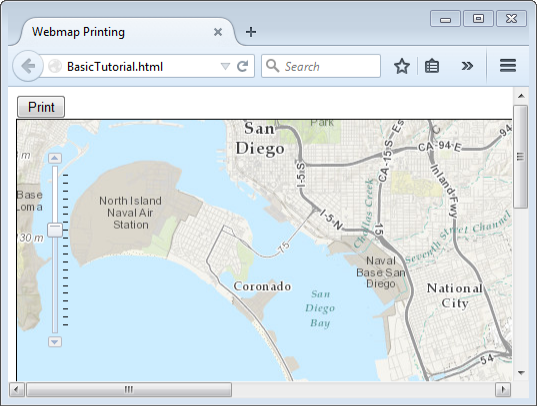
Zoom in to an area of interest and click the Print button. The output PDF document will automatically pop up after a moment. The output will be a printer-friendly PDF document containing local vector data that was staged in the layout templates instead of an image of service layers. See below for sample output:
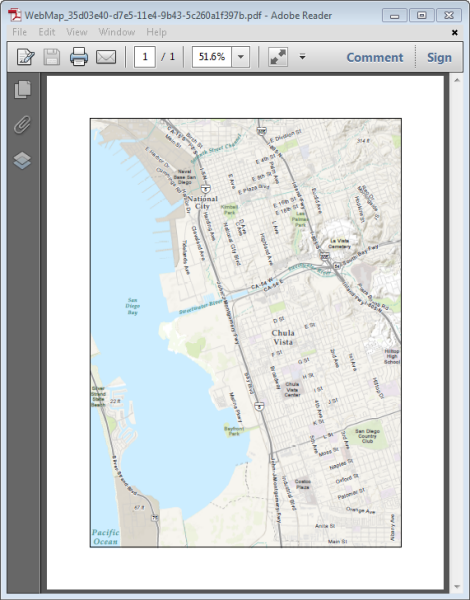
This concludes the basic web map printing and exporting using arcpy.mapping tutorial. For more advanced scenarios, see Advanced web map printing and exporting using arcpy.mapping tutorial.