Available with 3D Analyst license.
Extrusion is the process of stretching a flat 2D shape vertically to create a 3D object. This provides a simple method to create three-dimensional symbology from two-dimensional features. For example, you can extrude building polygons by a height value to create realistic building shapes.
The three basic geometry types—points, lines, and polygons—all support extrusion. Other geometry types, such as multipatch, raster, and annotation features, do not support extrusion. As a result, the extrusion option is automatically disabled in the feature's layer properties.
Point and multipoint features are extruded vertically to create lines. This can be useful for a simple task such as highlighting a location. A more complex usage would be to extrude the points by an attribute to create a virtual graph, such as the population of U.S. cities.

Line features are extruded vertically to create walls. This effect is useful for delineating important boundaries in 3D; representing vertical walls; or simply creating a visual effect for raised linear features, such as no-fly areas under transmission lines.

Polygon features are extruded vertically to create boxes. The most common usage of polygon extrusion is to convert building footprints into 3D buildings. However, you can also use it for representative values, such as property prices, county population, or census block income.
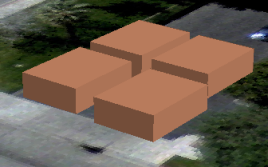
The Globe Extrusion tab in ArcGlobe and the Extrusion tab in ArcScene contain the layer properties necessary to set the extrusion value or expression and the method for each feature layer. Once the feature's base heights are set, the extrusion can be applied. By combining elevation and extrusion layer properties, you can create a more realistic 3D view, all without requiring 3D features.
Extrusion methods
There are four methods for extruding data:
- Adding an extrusion to each feature's minimum height
- A z-value is calculated by adding the extrusion height to the minimum z-value of the feature, and the feature is extruded to a flat top at that value.
- This method is only used for lines and polygons. Point values are excluded because the minimum and maximum z-values are the same.
- You could apply this to projects such as extruding building footprints to produce a 3D building symbol.
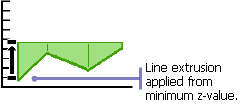
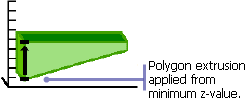
- Adding an extrusion to each feature's maximum height
- A z-value is calculated by adding the extrusion height to the maximum z-value of the feature, and the feature is extruded to a flat top at that value.
- This method is only used for lines and polygons. Point values are excluded because the minimum and maximum z-values are the same.
- Although similar to the first method, this option can also be used for extruding building footprints. It can be especially useful for those on sloping ground.
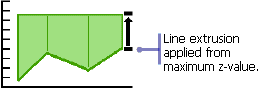
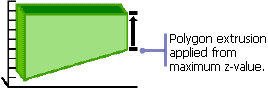
- Adding an extrusion by using it as a value features are extruded to
- The feature is extruded to the specified z-value as a flat top, regardless of the z-values of the feature.
- This method is used on all three geometry types: points, lines, and polygons.
- Using the specified z-value means an attribute containing the absolute extrusion height for each feature will be used when extruding features. An example of an attribute might be meters above sea level.
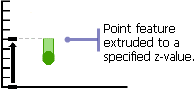
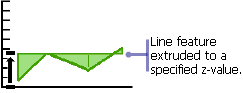
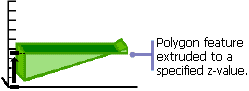
- Adding an extrusion to each feature's base height
- A z-value is calculated for each vertex of the feature's base, and the feature is extruded to the various z-values. Polygon features will also get auto generated top and base faces that connect to the extruded walls to construct a closed shape.
- This method is used on all three geometry types: points, lines, and polygons.
- You could commonly see this used for boundary outlines, such as fence lines.
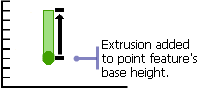
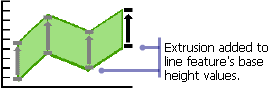
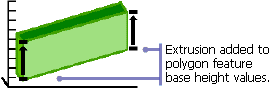
Recommendations for extrusion method 4
- This method is expensive to calculate, and therefore strong consideration should be given to fully caching a layer that uses this extrusion type in ArcGlobe.
- For accuracy reasons, it is recommended that ArcGlobe draped layers that use this extrusion option be configured instead as floating layers that reference a specific surface. Floating is the only option available in ArcScene.
- If the layer's z-values are coming from a surface, changing the source elevation data does not automatically update the display of the extruded layer. The layer must be manually refreshed by right-clicking the layer and clicking Refresh.
- Only existing vertices are used as reference points for the extruded shape. If your line or polygon is obtaining z-values from a surface in a mountainous region, you might need to increase the number of vertices on the shape to get the extruded result to more closely follow the terrain.
Special considerations for extruding large polygons in ArcGlobe
When extruding polygons of any size, the boundaries of the polygon are extruded and a top and base is calculated as an interpolated shape between opposing walls.
Depending on the size and shape extent of the polygon, ArcGlobe can sometimes display the globe surface poking up through the interior of an extruded polygon. This can be due to the elevation data of the underlying globe or, in the case of very large polygons, to the curvature of the earth. Examples of these effects are shown below.
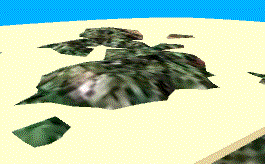
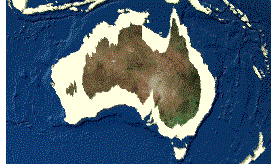
This effect may be desired at times. For example, you might want to represent fog as an extruded polygon and have hills poking out through the top. There may be other times, however, when you want to avoid this effect. It is possible to do so by using different visualization techniques or data.
To avoid curvature of the earth showing the globe surface through an extruded polygon, you must reduce the size of the polygons. The simplest way to do this is to split the polygon into smaller pieces.
If, however, the visualization goal is to display the extruded polygon as though it were the surface itself lifted up, there are many methods to achieve this. One method is to create two TIN surfaces—one for the top and one for the base of the area of interest—then use the Extrude Between geoprocessing tool to create a multipatch feature between the two surfaces. Another option is to create the top face of the extruded polygon using Interpolate Polygon To Multipatch, convert the perimeter of the polygon to a polyline, then extrude the lines to create the vertical exterior wall.