Available with 3D Analyst license.
The following lists some of the keyboard shortcuts available in ArcGlobe and ArcScene. This list is unique to these ArcGIS 3D Analyst extension applications; however, there are many other keyboard shortcuts you can use that are shared across ArcMap, ArcGlobe, and ArcScene.
Navigating in 3D
Many of the interactive 3D navigation tools apply different rules to the observer and target locations when different mouse buttons or keyboard shortcuts are used. These shortcuts should be learned as an integral part of navigating in 3D since they can greatly improve the productivity of using ArcGlobe and ArcScene.
| When using: | Shortcut | Function |
|---|---|---|
Navigate | Hold down CTRL and click. | Set a new target position. |
Navigate | Hold down CTRL and right-click. | Zoom to target. |
Navigate | Hold down CTRL and click the wheel button. | Set a new observer position. |
Navigate | Hold down CTRL+SHIFT and click. | Enable/Disable animated rotation. |
Navigate with animated rotation | Press PAGE UP/ PAGE DOWN. | Increase/Decrease rotation speed for an animated 3D view. |
Fly | Press SHIFT. | Maintain a constant elevation while flying to prevent flying up into space or below ground. |
3D Pan | Press SHIFT. | Adjust the elevation of the observer and target (known as the camera position) up or down. |
Any Measure | Press SPACE. | Switch dynamically to navigate mode without switching tool. Release SPACE to return to the active task. |
In ArcGlobe and ArcScene, a wide variety of functions are built into the 3D Navigate tool, meaning it will most likely be the main navigation tool you use. Clicking the left, right, and wheel buttons and correspondingly dragging up, down, left, or right allows you to rotate the view, zoom in, and zoom out. Refer to the 3D Navigate lookup table for ArcGlobe and ArcScene for tips on using the different mouse buttons (left, wheel, and right) to navigate in each of their modes.
Selecting in 3D
When using the various 3D selection tools on the Tools toolbar, you can conveniently combine the use of keyboard keys to modify (switch) between different methods for selection. These shortcuts correspond to the interactive selection methods listed in the Selection drop-down menu:
- Add To Current Selection
- Remove From Current Selection
- Select From Current Selection
Use the shortcut keys listed in the table below to reduce time spent opening the Selection menu and manually changing the interactive selection methods so you can keep working directly in the 3D view.
To use the selection method keyboard shortcuts, you must choose one of the selection tools from the Tools toolbar and ensure the interactive selection method is set to Create New Selection.
| Choose a selection tool | Verify the default selection method | Shortcuts to change the interactive selection method on the fly |
|---|---|---|
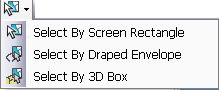 Learn more about the interactive feature selection tools | 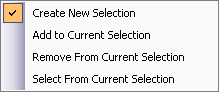 Click Selection > Interactive Selection Method to verify. | Switch between the following keys to quicken your feature selections directly in the 3D view.
|
Editing in 3D
You must be in an active 3D edit session to apply the following keyboard shortcuts.
Feature selection and the Edit Placement tool
The Edit Placement  tool on the 3D Editor toolbar can be used to make feature selections for editing tasks. It behaves exactly the same as the default Select by Screen Rectangle
tool on the 3D Editor toolbar can be used to make feature selections for editing tasks. It behaves exactly the same as the default Select by Screen Rectangle  tool on the Tools toolbar.
tool on the Tools toolbar.
Drag the Edit Placement  tool to select features in a defined view. No matter how you navigate the globe or scene, the selection rectangle is always oriented the same way. The dragging gestures are also honored in the Edit Placement tool when used for selection.
tool to select features in a defined view. No matter how you navigate the globe or scene, the selection rectangle is always oriented the same way. The dragging gestures are also honored in the Edit Placement tool when used for selection.
To quickly apply edits, make your selection, then press the shortcut key below to initiate the editing function.
Shortcuts to editing selected features
| Keyboard shortcut | Editing function |
|---|---|
M | Open the Delta XYZ window to conduct a precise move. |
R | Open the Rotation window to type an angle. |
C | Open the Scale window to type a scale factor. |
N | Switch the selection to the next selectable feature of the same geometry. This can be applied to features that share the same elevation, or by jumping to the next feature of the same geometry type at stacked elevations (for example, multiple building floors). |
X | Move selected features in the x-axis only by dragging with the pointer and holding the shortcut key. |
Y | Move selected features in the y-axis only by dragging with the pointer and holding the shortcut key. |
Z | Move selected features in the z-axis only by dragging with the pointer and holding the shortcut key. |
Learn more about selecting features in ArcGlobe and ArcScene
Using the selection tools in an edit session
All interactive feature selection tools on the Tools toolbar work regardless of whether you are in an edit session, but in an edit session they can greatly assist in selecting many features distributed over different positions in x, y, and z. As described above, the Edit Placement tool offers selection behavior the same as the Select By Screen Rectangle tool, but what if you need to select a group of features in a volume? For example, here is how you can use the Select By 3D Box tool and its associated keyboard shortcuts for feature selection in different areas of your view that require edits:
Choose the Select By 3D Box  tool from the Tools toolbar and drag around the desired features. Then press and hold Z to extend the selection volume vertically. Features within or partially within the semitransparent box are selected.
tool from the Tools toolbar and drag around the desired features. Then press and hold Z to extend the selection volume vertically. Features within or partially within the semitransparent box are selected.
- Use SHIFT to click or drag and add more features to the current selection.
- Use Z to expand another volume selection.
- Use SPACE to navigate and change the perspective view.
- Use CTRL to click and remove features from the current selection.
- Use CTRL+SHIFT to select from the current selection.
Once the selection is finalized, switch back to using the editing tools and commands to complete the desired editing task. For example, if you need to duplicate a set of building floors vertically, click 3D Editor > Duplicate Vertical.
Keyboard shortcuts specific to ArcScene
Using the Area of Interest tool
A custom extent, or area of interest (AOI), can be defined in ArcScene using the Area of Interest tool  . This tool works with a highly interactive extent box, and the following keyboard shortcuts can improve your efficiency in applying the desired bounding box for your area.
. This tool works with a highly interactive extent box, and the following keyboard shortcuts can improve your efficiency in applying the desired bounding box for your area.
- Press ENTER to apply the extent. All features and surfaces fully outside the AOI no longer appear in the view.
- Press ESC to clear the extent. All features and surfaces in the document display.
Working with LAS datasets
ArcScene has the ability to define a location around which all LAS dataset layers are shown at full resolution. This is useful when you want to see every single captured lidar point around a point of interest—for example, when running QA or interactively measuring distances between objects. The following keyboard shortcuts can improve your efficiency when working with LAS datasets in ArcScene.
- Press F (full resolution) and double-click the Navigate tool to define the point of interest for your lidar data. All LAS dataset layers in the view draw at full resolution around this location.
- Press R (reset) and double-click the Navigate tool to clear the point of interest. All LAS dataset layers use their point budget across their entire extent.



 ,
,