Available with Spatial Analyst license.
Map Algebra allows you access to the Spatial Analyst tools, operators, functions, and classes through algebra. In its most basic form, an output raster is specified to the left of an equal sign (=), and the tools, operators, and their parameters are on the right. For example:
from arcpy.sa import *
outShade = Hillshade("inelevation", 99, 33)
The above statement calculates a hillshade, determining the illumination with the sun being at an azimuth of 99 degrees and an altitude of 33 degrees, and creates a Raster object called outShade to store the results.
Map Algebra can execute simple statements, but the power of the language is realized when creating complex statements and models. As Map Algebra has been integrated in Python, all the functionality of Python and ArcPy and its extensions (modules, classes, functions, and properties) is available to you, the modeler.
It is easy to quickly become productive with Map Algebra, and as your needs grow, you can explore many of its facets. The following quick tour will give you the essentials to get started.
The basics of running Map Algebra
There are three ways to use Map Algebra:
- The Raster Calculator tool
- The Python window
- Your favorite Python integrated development environment (IDE)
Raster Calculator
The Raster Calculator tool executes Map Algebra expressions. The tool has an easy-to-use calculator interface from which most Map Algebra statements can be created by simply clicking buttons. Raster Calculator can be used as a stand-alone tool, but it can also be used in ModelBuilder. As a result, the tool allows the power of Map Algebra to be integrated into ModelBuilder.
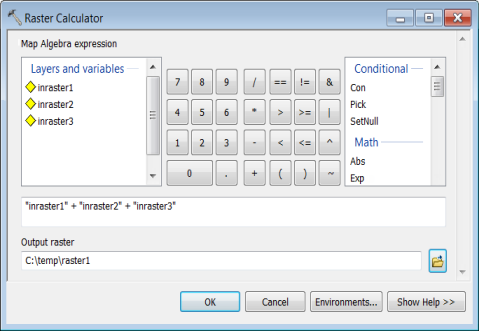
In the above expression, three rasters are added together. Note that operators follow a defined order of precendence.
The Raster Calculator tool is not intended to replace other Spatial Analyst tools. Continue to use the other tools for the appropriate calculations. For example, use the Slope tool to perform the slope calculations. The Raster Calculator tool is designed to execute single-line algebraic statements.
Since Raster Calculator is a geoprocessing tool, like all tools, it can be integrated into ModelBuilder. See the following topics for more information:
Python window
The Python window is an efficient and convenient location to use geoprocessing tools and Python functionality from within ArcGIS. The Python commands run from this window can range from single lines of code to complex blocks with logic. The Python window also provides a place to access additional functionality using custom or third-party Python modules and libraries.
To launch the Python window, click the Python Window button  on the Standard toolbar, or from the Geoprocessing drop-down menu, click Python window.
on the Standard toolbar, or from the Geoprocessing drop-down menu, click Python window.
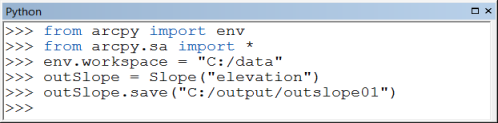
In the above sequence of statements, the ArcPy site package, the geoprocessing environments, and the Spatial Analyst modules are imported; the workspace is set; the Slope tool is run; and the output is permanently saved. Once a carriage return is entered at the end of a statement, that statement is immediately run.
Some features of the Python window include built-in line autocompletion, use of variables, and access to Python and ArcPy functionality.
Python Integrated development environment
Even though there is no limit to the number of statements that can be entered within the Python window, it may be cumbersome to create more complex models. The Spatial Analyst modules' tools, operators, functions, and classes can also be accessed from your favorite integrated development environment such as PythonWin. Start your preferred IDE and enter the desired statements.
In the following script, ArcPy, the geoprocessing environments, and the Spatial Analyst module are imported; variables are set; the extension is checked out; the Slope tool is run; and the output is saved.
# Name: Slope
# Description: Identifies the rate of maximum change
# in z-value from each cell.
# Requirements: Spatial Analyst Extension
# Import system modules
import arcpy
from arcpy import env
from arcpy.sa import *
# Set environment settings
env.workspace = "C:/data"
# Set local variables
inRaster = "elevation"
outMeasurement = "DEGREE"
zFactor = 0.3043
# Check out the ArcGIS Spatial Analyst extension license
arcpy.CheckOutExtension("Spatial")
# Execute Slope
outSlope = Slope(inRaster, outMeasurement, zFactor)
# Save the output
outSlope.save("C:/output/outslope02")
As is the case with the Python window, an IDE will provide access to all available Python and ArcPy functionality.
Working with tools
All Spatial Analyst tools that output a raster are available in algebraic format. The dataset name can be used if it is in the Table Of Contents window or in the current workspace; otherwise, the full path must be entered.
# In the following statement, indem is either
# in the TOC or in the current workspace
outRas = Aspect("indem")
# In the following statement the full path is specified
outRas2 = Aspect("C:/Data/indem2")
The output from one statement can be entered into a subsequent statement.
outRas = Select("inras", "Value > 105")
# outRas is variable defined by the previous statement and is not quoted
outdist = EucDistance(outRas)
Working with operators
Map Algebra supports a series of operators (for example, +, -, and *). These same operators also exist in Python but are modified for Map Algebra to handle Raster objects differently. For example, the following adds two numbers together into a variable:
# set outVar to 14 using the Python + operator
outVar = 5 + 9
To distinguish that the statement should work on rasters (that is, to use the Spatial Analyst operator), you must cast the dataset as a Raster. The following example uses the Spatial Analyst + operator to add two rasters together:
outRas = Raster("inras1") + Raster("inras2")
Operators can accept a mixture of rasters and numbers. For example, the following adds a constant value of 8 to all the cells in the input raster:
outRas = Raster("inras1") + 8
Creating complex expressions
Tools and operators can be strung together in a single statement. The following example executes several tools and operators in each expression:
outRas = Slope("indem" * 2) / 57
outdist = EucDistance(ExtractByAttributes("inras", "Value > 105"))
Parentheses can be used to control the order of processing. Consider the following two examples, which use the same operators but yield different results due to the use of parentheses:
outRas1 = (Raster("inras1") + Raster("inras2")) / Raster("inras3")
and
outRas2 = Raster("inras1") + Raster("inras2") / Raster("inras3")
In the first statement, inras1 is added to inras2 and the result is divided by inras3. Without the parentheses, as in the second statement, inras2 would be divided by inras3 and the result would be added to inras1.
When using multiple Boolean (~, &, ^, |) and/or Relational (<, <=, >, >=, ==, !=) operators consecutively in a single expression, parentheses should be used. For example, parentheses are required in the expression: (a>2) & (a<5). If parentheses are not used the expression will result in an error: a>2 & a<5 . The following expression will execute because parentheses are used:
outRas = (Raster("a") > 2) & (Raster("a") < 5)
Using classes
Classes are used in Map Algebra tools for parameters that have multiple arguments. The use of classes for input parameters allows you to easily access the individual arguments of a parameter to query, alter, and add additional arguments. An example showing the use of a class follows:
outRas = FocalStatistics("inRaster", NbrCircle(5, "CELL"), "SUM")
In the above statement, the sum is calculated for each cell within a five-cell circular neighborhood. NbrCircle is a class that creates a NbrCircle object.
An example of a remap table class follows. Any number of values can be entered into a remap class.
outReclass = Reclassify("inRaster", "VALUE", RemapRange([[0, 1], [3, 10], [4, 8]]))
In the above statement, a class, RemapRange, is used to define the reclassification of the input values. The cells with value 0 in inRaster will be assigned to 1 in outReclass and 3 will be assigned to 10 and 4 to 8.
For additional information on using classes in Map Algebra, see An overview of ArcGIS Spatial Analyst classes.
Map Algebra functions that output features, tables or files
Only Spatial Analyst tools that produce a raster as output are implemented using the algebraic format. For Spatial Analyst tools that produce output that is not a raster (for example, features, tables, or text files), the output is specified as a parameter within the tool in the parentheses. Note the syntax in the following example, which creates contours as an output polyline feature dataset:
indem = "C:/Data/indem"
Contour(indem, "C:/output/outcontours")
Suggestions for executing Map Algebra statements
In all the Map Algebra examples shown below, the output is a Raster object. The Raster object points to a temporary raster dataset that, unless it is explicitly saved will be removed when the ArcGIS session ends. To permanently save the temporary dataset, the save method is called on the Raster object (see the two examples below).
It is recommended that you set the appropriate analysis environments, in particular Current workspace, Extent, Cell size, and Mask, before implementing the Map Algebra tool or operator.
An example demonstrating the workspace environment is:
import arcpy
from arcpy import env
from arcpy.sa import *
env.workspace = "C:/sapyexamples/data"
outHillshade = Hillshade("elevation", 180, 75, "SHADOWS", 1)
outHillshade.save("outhillshd01")
In the above statement, the workspace is set, therefore, outhillshd01 will be saved in C:/sapyexamples/data.
It is advisable to set classes for any complex input to a Map Algebra tool to a variable and use the variable in the statement. In the statement below, a RemapRange class object is set to a variable, myRemapRange, and is used as input to the Reclassify tool.
import arcpy
from arcpy import env
from arcpy.sa import *
env.workspace = "C:/sapyexamples/data"
myRemapRange = RemapRange([[-3, 0, 0], [0, 1.75, 25], [1.75, 3.5, 50],
[3.5, 5.25, 75], [5.25, 7, 100]])
outReclassRR = Reclassify("inreclass", "VALUE", myRemapRange)
outReclassRR.save("rclassremran")
Further reading
To gain a deeper understanding of ArcPy, explore these topics:
To obtain more information on geoprocessing in Python, the following may be helpful:
- How to use tools in Python
- Access to licensing and extensions
- How to use classes in Python
- Using environment settings
For additional information on Python, the following page will direct you to more resources: