Available with 3D Analyst license.
The Scale command is used to change the size of a feature you have selected in a 3D edit session. It works by changing the size dimension of the existing feature to a desired scale you specify, either bigger or smaller, on the Scale dialog box.
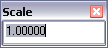
Scale is supported for lines, polygons, and multipatches, but not point geometry. You can only scale a point feature if it has been symbolized with an imported 3D model, such as a multipatch, or has a size attribute applied to the symbology.
Keep in mind it is important to know your data. Scaling in ArcGlobe and ArcScene will resize a 3D feature in all three dimensions simultaneously. So if you are scaling a 2D polygon that has had extrusion applied to it (so that it appears 3D), it will still scale only in 2D (x,y). The extrusion value will need to be adjusted afterward from the Layer Properties dialog box. A 2D extruded polygon may look like a multipatch, but be aware that the editing experience will be different.
To scale an existing feature in 3D, do the following:
- Click the Edit Placement button
 on the 3D Editor toolbar.
on the 3D Editor toolbar.
- Click the feature you want to scale. Hold down the SHIFT key while clicking to select additional features or drag a selection box.
- Scale the features by either:
- Clicking 3D Editor > Scale.
- Pressing the C key after selecting the features.
- Type in the desired scale factor and press ENTER.
Related topics
- Moving a feature in 3D by interactively dragging it
- Rotating a feature in 3D by interactively dragging it
- Scaling a feature in 3D by interactively dragging it
- Using the Edit Sketch Properties window
- Editing 3D features
- Moving a feature in 3D using the Move command
- Rotating a feature in 3D using the Rotate command