Available with 3D Analyst license.
Selecting features in ArcGlobe defines a subset of features to streamline other GIS actions, such as performing analysis, editing data, viewing attributes, and so on.
About selecting features in ArcGlobe
There are several ways to select features in the 3D view, including:
- Interactively clicking individual features
- Dragging a shape or volume that overlaps the features you want to select
- Entering an SQL-based attribute query
- Defining a proximity search to other features
- Using the Table view to select database rows
It can also be useful to use combinations of these options. For example, you could select all the parcels that have been classified with steep slopes using an attribute query, then select all the buildings that are within them using a spatial search.
As you are selecting, the number of features selected is shown after the layer name on the List By Selection view in the table of contents. The total number of all selected features is also displayed in the lower left corner of the ArcGlobe window after you make the selection.
There are convenient keyboard shortcuts when working with the interactive selection tools in ArcGlobe. This way you can press and hold the SHIFT and/or CTRL key, respectively, and toggle the methods of selection such as adding to, removing from, or selecting from the current selection.
To deselect all selected features at once,
click in the view where there are no features, click a feature of a
layer that is not selectable, or click the Clear Selected Features tool  on the Tools toolbar.
on the Tools toolbar.
Interactively selecting features
Interactive feature selection involves digitizing a shape to select a set of features that overlap the shape. Before you begin to select features, you should review selection options for interactive feature selection. These options should be set up before you begin selecting features. Interactively selecting features is a useful and necessary part of many tasks such as 3D editing or defining input for geoprocessing tasks.
There are three different selection tools in ArcGlobe, two of which are unique to 3D.
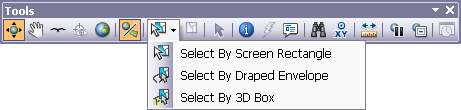
With these tools you can:
- Select By Screen Rectangle: Click to select features individually—this is the traditional method. Or drag a rectangle across your screen just like you would experience in ArcMap—this is the default mass selection tool where everything drawn in the shape is selected.
- Select By Draped Envelope: Drag an envelope which follows the surface elevation to select features within that 2D envelope.
- Select By 3D Box: Drag and then expand a 3D box to select features within a volume.
The three selection tools are further explained in Selecting features interactively by clicking in the view.
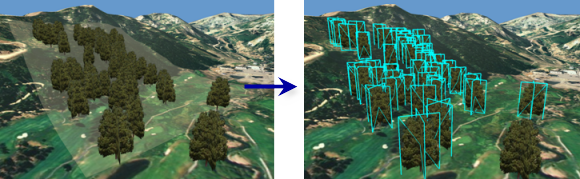
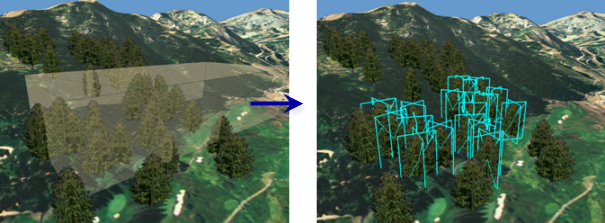
Making a layer selectable
Before using a selection method, it can be helpful to specify which layer or layers should be selectable. Do this when the features you want to select overlap or are close to features from other layers. To set which layers are selectable, you can set and manage the list of selectable layers in the table of contents List By Selection view  . You can also check on layers in the Set Selectable Layers dialog box, which you can open by clicking the Selection menu and clicking Set Selectable Layers. These options do not affect layer visibility.
. You can also check on layers in the Set Selectable Layers dialog box, which you can open by clicking the Selection menu and clicking Set Selectable Layers. These options do not affect layer visibility.
An example when setting selectable layers would be useful is if you have a layer of cities where many of the cities are on rivers. You can avoid selecting rivers by specifying that you want to select from the cities layer only. In the Set Selectable Layers dialog box, you would make sure that cities are checked, but you should uncheck the rivers layer.
Additional feature selection methods
In addition to selecting features graphically in ArcGlobe, you can also select features using a number of other techniques:
Selecting features using an attribute query
You can select features that match a query expression using the Select By Attributes tool. For example, track the migratory pattern of certain species by entering a selection criteria based on fields such as species name, region, and month.
Selecting features using another layer
You can select features in one layer that overlap or touch features in another layer using the Select By Location tool. For example, verifying the proximity of one set of features to another (finding all the utility poles within 20 meters of the selected roads).

Selecting features using the feature attribute table
When you are working with the feature attributes of a layer, you can select records in the Table by clicking to the left of a record. Whenever you have selected rows in your feature table, you can right-click on any selected row and choose Select/Unselect.
Learn more about selecting features interactively in a table view
Selecting features while editing
When editing in ArcGlobe, you can select features using
the Edit Placement tool  on the 3D Editor toolbar. The behavior is identical to the default Select Features tool
on the 3D Editor toolbar. The behavior is identical to the default Select Features tool  where you can click individually or drag a rectangle across the screen. This tool also honors the keyboard shortcuts for the interactive selection methods described above.
where you can click individually or drag a rectangle across the screen. This tool also honors the keyboard shortcuts for the interactive selection methods described above.
An example when using the Edit Placement tool  for selection would be dragging around the desired features and either interactively move, rotate, or scale it.
for selection would be dragging around the desired features and either interactively move, rotate, or scale it.
Any of the interactive selection tools on the Tools toolbar can be used during an active edit session, including draped and 3D box selection. Choose the selection tool and drag in the display to select the desired features, then switch back to the 3D editing commands to execute the function.
Selecting graphics
You cannot use the interactive selection tools to select nonfeatures, such as graphics, LAS points, or triangles within a TIN surface. If you have graphics added to your globe display, you must use the Select Graphics tool  on the Globe 3D Graphics toolbar (also available on the Tools toolbar). Click the graphic element you want selected. Holding the SHIFT key will add multiple elements to the current selection, just as it does for feature selection.
on the Globe 3D Graphics toolbar (also available on the Tools toolbar). Click the graphic element you want selected. Holding the SHIFT key will add multiple elements to the current selection, just as it does for feature selection.