The Highlight action changes the symbology of features that meet the trigger criteria you define. It visually emphasizes events of interest by highlighting them using special symbology.
- Right-click the tracking layer you want to apply the action to in the Table of Contents window and click Properties on the context menu. The Layer Properties dialog box appears.
Alternatively, you can double-click the tracking layer in the Table of Contents.
- Click the Actions tab on the Layer Properties form.
- Click the New Action button.
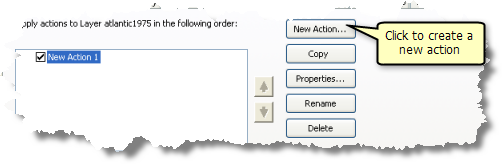
- Select Highlight / Suppression in the Type of Action to Create panel.
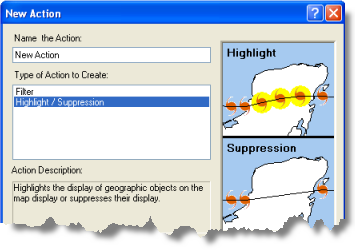
- Click in the text box and type a name for the action, then click OK to launch the action parameters form.
- In the Type drop-down list on the Highlight / Suppression Action Parameters dialog box, choose Highlight.
- Click on the Highlight Symbol button.

This brings up the Symbol Selector dialog box, which allows you to select the highlight symbol.
- Select the symbol you would like to use to highlight tracking events and click OK. You can also configure the color, size, and many other properties of the symbol.
You should now see the symbol you selected appearing on the Highlight Symbol button on the Highlight / Suppression Action Parameters dialog box.
- Set the trigger for your action. Click the button in the How the action will be triggered panel to the desired option below and follow further instructions to set your trigger:
Always
The action will always be triggered.
Attribute Query
The action will be triggered based on attribute criteria. Learn how to set an attribute trigger.
Location Query
The action will be triggered based on location criteria. Learn how to set a location trigger.
Attribute AND Location Query
The action will be triggered based on a combination of attribute and location criteria.
- When you have finished setting the trigger for the action, click OK to create the action.
- The new action appears in the list of layer actions. If other layer actions appear in the list, you can use the UP and DOWN ARROW buttons to put them in the order in which you want to them to be applied to the tracking layer. You can also enable or disable a layer action in the list by checking or unchecking its check box.
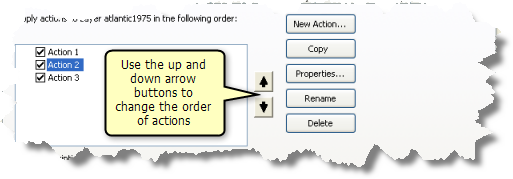
- Click Apply or OK on the Layer Properties dialog box to apply all the changes.