Prerequisite:
This procedure assumes that you are in the process of creating an action, and an action parameter dialog box is currently displayed.
The steps for setting basic attribute queries are described here. Setting an attribute query using lookup tables is more advanced and requires a different procedure.
- Click the Attribute Query button on the How the action will be triggered panel of the action parameter form. If you want to set a combination attribute and location query, click the Attribute AND Location Query button and complete this procedure along with the procedure for setting a location trigger for an action.

- Click the Query Builder button. The Query Builder dialog box appears.
If Always or Location Query is chosen on the How the action will be triggered panel, the Query Builder button is unavailable.
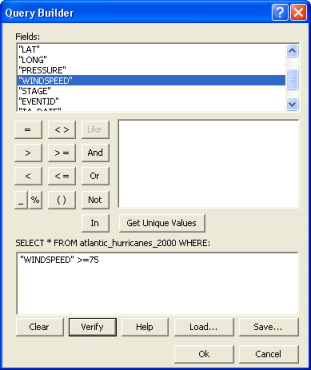
- Double-click a field on the Fields panel at the top of the Query Builder dialog box to add the field to your query expression in the text box at the bottom of the dialog box.
While a field is selected on the Fields panel, you can click the Get Unique Values button to see a list of all the unique values appearing in that field.
- Double-click an operator button (for example = or And) on the left side of the Query Builder to add the operator to your query expression in the text box at the bottom of the dialog box.
- Type a value for the field directly in the text box containing your query expression.
For example, your query expression may look something like this: "WINDSPEED" >= 75.
- Repeat the steps above until you have created a complete query expression.
Advanced users may type field names, operators, and values directly into the text box containing the query expression. The list of fields and operator buttons is provided for convenience. Advanced users may also save query expressions and load saved query expressions using the Save and Load buttons.
- Click Verify to verify your query expression.
If your query expression is not verified, you must correct it before you can proceed.
- Click OK on the Query Builder dialog box to save the query expression as the trigger for your action. You should see the query expression you just created in the read-only Attribute Query text box on the action parameter dialog box.
You have now finished setting an attribute query for your action, and you can finish the remaining steps required to create your action.