In the previous step, you set up your staging environment for loading data to the parcel fabric. The next step involves preparing and cleaning parcel geometries.
For each polygon feature class you created in the staging environment, check geometries and generate and lines as described in the following sections.
Check and repair polygon geometries
Use the Check Geometry geoprocessing tool located under System Toolboxes > Data Management Tools > Features to check the geometries of your polygons. The tool generates a table of geometry errors such as null geometries and intersecting polygons. Polygon geometry errors should be repaired or removed or they will not load into the parcel fabric. Use the Repair Geometry geoprocessing tool located under System Toolboxes > Data Management Tools > Features to repair bad geometries.
Additionally, check for polygons with very small shape areas. Make sure these are valid parcels and not sliver polygons. If they are invalid parcels, merge them with adjacent parcels or delete them.
Align overlapping polygons
Overlaps and gaps between adjacent parcel polygons will result in a large number of topology errors. Furthermore, if you maintain overlapping parcel polygons, such as subdivisions, tax parcels, and lots, you also need to ensure that overlapping polygon boundaries are coincident. You can use the Integrate geoprocessing tool under System Toolboxes > Data Management Tools > Feature Class to align overlapping polygons if the polygon boundaries fall within the given x,y tolerance.
Learn more about the Integrate geoprocessing tool
One alternative is to dissolve polygons using the Dissolve geoprocessing tool to create aligned, overlapping polygons.
Generate lines
To load parcel data to a parcel fabric, a clean topology of parcel polygons and parcel lines is required. If you do not maintain parcel lines, you can create lines from your polygons using the Polygon To Line geoprocessing tool under System Toolboxes > Data Management Tools > Features > Polygon To Line. Make sure to choose Identify and store polygon neighboring information on the Polygon To Line dialog box to ensure that duplicate lines are not created for neighboring polygons sharing a common boundary. COGO dimensions are generated from the line shape geometry during the migration process.
Check for lines with very small lengths. Make sure these are valid lines and not erroneous dangles. Delete or modify dangling lines. Lines with very small lengths can result from running theSplit Line At Vertices geoprocessing tool. It is recommended that you not run this tool, as it will split segmented polylines representing curves making it difficult to rebuild the curves.
COGO attributes are generated for parcel lines during the loading process if there are none present. If there are COGO attributes on some of your lines, these will not change. You can use a Calculated field on your source parcel lines to flag lines with generated COGO attributes. Set the attribute value to 1 for calculated dimensions. If lines do have COGO attributes, use the Parcel Fabric Quality Control add-in to check if the COGO dimensions match the dimensions of the line geometry. For example, if the line shape length is 50 feet and the COGO distance attribute is 100 feet, this attribute should be removed or recalculated. Inconsistent COGO attributes can cause data corruptions in the parcel fabric.
Use a Category field to flag boundary lines and road frontage lines. Set the attribute value to 0 for boundary lines and 5 for road frontage lines. Assigning a road frontage category to a line is useful for querying and cartographic purposes. By default, all lines are loaded as boundary lines.
Clean curves
In many cases, when lines are generated from polygons, polylines are created that contain segments representing straight lines and curves. Curves may be defined by densely or sparsely populated line segments. In the parcel fabric, a curved boundary should be defined by a single, two-point line.
You can use the Curves And Lines add-in to break out curves and straight lines from polylines. Segmented curves are detected and split from the polyline.
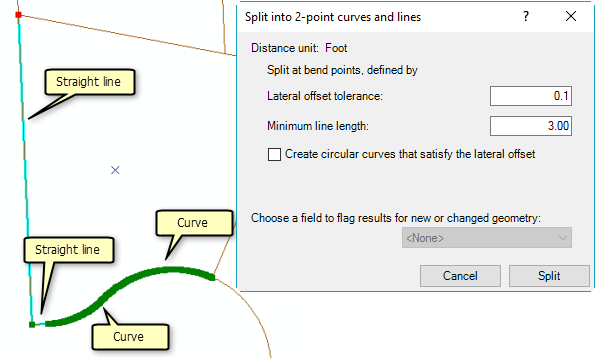
To use the Curves and Lines add-in, follow these steps:
- Download the add-in and save it to a location on your hard drive.
- Install the add-in by double-clicking the add-in file in Windows Explorer and clicking Install Add-In on the Esri ArcGIS Add-In Utility dialog box.
- In ArcMap, open the Curves and Lines toolbar (Customize > Toolbars > Curves and Lines).
- Choose the lines feature class to be cleaned from the drop-down list on the Curves and Lines toolbar.
Make sure the lines feature class is loaded in ArcMap.
- Click Select Multi-Segment Lines to detect and select multi-segmented polylines.
- Click Split Selected Lines to open the Split into 2-point curves and lines dialog box.
- Specify a Lateral offset tolerance and a Minimum line length.
To detect curves, the tool groups a series of segments into a single curve if the bend between each segment is less than the specified Lateral offset tolerance. Segments are split into individual lines if the bend between line segments is greater than the lateral offset tolerance and segments are longer than the specified Minimum line length. You may need to adjust and test your tolerances until you identify tolerance values that work best for your data.
- If you are importing overlapping parcels and right-of-way parcels in separate topologies, leave Create circular curves that satisfy the lateral offset unchecked.
In some cases, a polyline represents a natural boundary such as a river. These polylines can be migrated as natural boundaries or as line strings to the parcel fabric. You can control whether or not a polyline is migrated as a natural boundary by modifying the Minimum Line String Segment Count tolerance on the Load a Topology to a Parcel Fabric dialog box. For example, if you specify a tolerance of 20, polylines with more than 20 segments will be migrated as line strings. Polylines with less than 20 segments will be split into individual parcel lines.
Rebuild polygons from lines
If you used the Curves And Lines Add-In to alter the line geometry and delineate curves, you need to rebuild the parcel polygons from the altered lines. If polygons are not rebuilt, you may get topology errors when validating your loading topology against the required set of topology rules.
To rebuild new polygons and transfer attributes, complete the following steps:
- Save the attributes of your existing polygons to point features. Use the Feature To Point geoprocessing tool located under System Toolboxes > Data Management Tools > Features to convert your existing polygons to point features.
Make sure to check Inside on the Feature To Point dialog box.
- Open the Feature To Polygon geoprocessing tool located under System Toolboxes > Data Management Tools > Features to build new polygons from your cleaned lines and transfer attributes.
On the Feature To Polygon dialog box, check Preserve attributes and choose the point feature class created in step 1 for Label Features.
Take an inventory
Take an inventory of your polygons. Count the number of parcel polygons you have after cleaning and formatting geometries. You want to ensure that the number of polygons stays the same during staging, formatting, and after loading. For example, polygons with corrupted geometry will not be loaded into the parcel fabric. If a polygon is dropped during any stage of the loading process, you can either investigate and fix it or enter the parcel in the parcel fabric.
In the next step, you will load your topologies to the parcel fabric.