Many vector datasets contain features that share geometry. For example, a forest border might be at the edge of a stream, lake polygons might share borders with land-cover polygons and shorelines, and parcel polygons might be covered by parcel lot lines. When you edit these layers, features that are coincident should be updated simultaneously so they continue to share geometry. Topology allows you to perform edits in this manner.
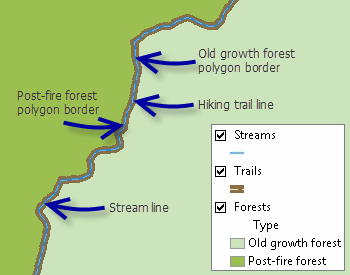
To edit shared geometry, you need to use topology. There are two kinds in ArcGIS: map topology and geodatabase topology. Creating a map topology is quick and simply allows you to edit features that connect. A geodatabase topology requires more effort to set up and modify, since it provides rules that define complex relationships about how the features in one or more feature classes share geometry.
To activate a topology during an edit session, click the Select Topology button on the Topology toolbar. This opens a dialog box that allows you to set the type of topology to edit. If you have a geodatabase topology in your table of contents (and ArcGIS Desktop Standard or ArcGIS Desktop Advanced license), you can edit shared features using geodatabase topology. Otherwise, use the Select Topology dialog box to create a map topology by specifying the layers that should be edited together. If you click a topology editing tool without having an active topology, you are prompted to create a map topology using this dialog box.
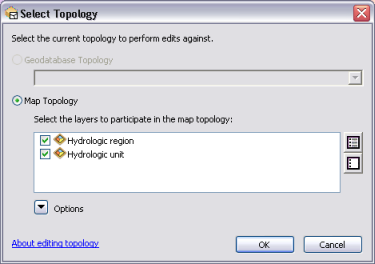
Once you have defined a topology, line features and the outlines of polygon features become topological edges, and point features, the endpoints of lines, and the places where edges intersect become nodes. You can use the tools on the Topology toolbar to select the elements that can be shared by more than one feature, modify them, and update all the features at the same time. For example, when editing hydrologic features, select a shared edge and you can simultaneously update the hydrologic units and hydrologic regions on that common boundary. Topology elements become colored in magenta, by default, when they are selected.
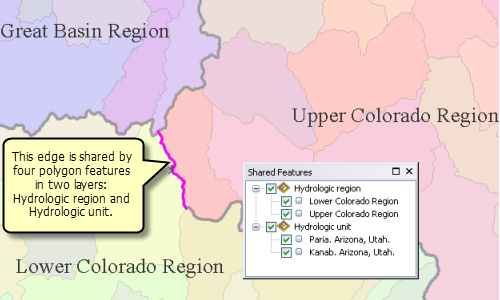
When editing features that share geometry, you should make edits using the tools on the Topology toolbar rather than other editing tools, such as those on the Editor toolbar. When you use regular editing tools to edit shared features, only one feature is updated where features are coincident. For example, if you use the Reshape Feature tool (rather than the topology Reshape Edge tool) to update a selected polygon's border, only that feature will be updated. Since the border of the adjacent polygon was not updated at the same time, you can end up with overlapping polygons or polygons with gaps between them.
- Create either a map topology or a geodatabase topology on your data. Click Select Topology
 on the Topology toolbar to choose the active topology.
on the Topology toolbar to choose the active topology.
- Click the Topology Edit tool
 on the Topology toolbar.
on the Topology toolbar.
- Select and manipulate the shared topology elements. For example, you can use Reshape Edge to update the shape of the edge or Modify Edge to edit the segments and vertices. When you use the topology editing tools, all the features sharing the edge are updated at the same time.