When you edit edges with the Reshape Edge tool, all the features that share the edge are updated at the same time. To reshape multiple edges, the selected edges must form a connected path.
For example, you might have parcel data that needs to be updated because an intersection is being widened. You can use the Topology Edit tool or Topology Edit Trace tool to select all the parcel edges (shown in magenta) adjacent to the road, then draw a sketch with the Reshape Edge tool to cut the polygons back to the new road measurements.
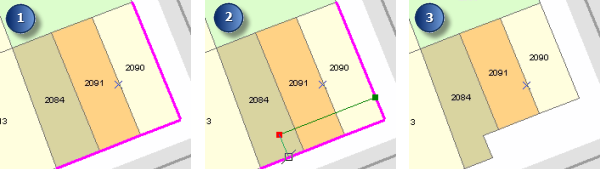
When reshaping topology edges, you have the option to maintain line connectivity. Line connectivity allows edges with endpoints on an edge being reshaped to continue to connect, even though they are not being reshaped directly. For example, you have another roads layer where several roads meet at an intersection and need to update a portion of the road to show a detour for a construction project. By default, all the intersecting roads are stretched or trimmed to continue to connect to the rerouted roads. However, if the roads should no longer intersect because they will be closed during construction or are not affected by the detour, turn off this option so they maintain their current location.
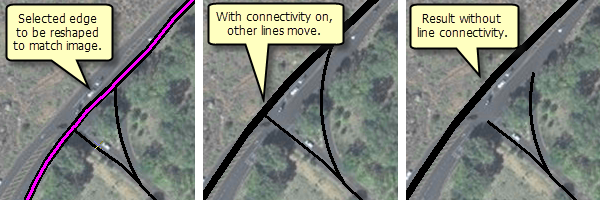
For control over which features on the selected edge are affected by a reshape, open the Shared Features window and uncheck any features that should not be altered. If additional edges connect or intersect the selected edge, the features on those edges are not listed in the Shared Features window. In the road detour example, only the lines that are directly on the selected edge (shown in magenta) are listed in the window. Use the line connectivity option to control whether features on the two intersecting edges are moved during the reshape.
- If you do not want connected features to stretch to maintain connectivity when you reshape adjacent edges, make sure this option is turned off.
- Click the Editor menu and click Options.
- Click the Topology tab.
- Uncheck Maintain line connectivity during reshape.
- Click OK.
- Click the Topology Edit tool
 on the Topology toolbar.
on the Topology toolbar.
- Click an edge to select it. You can also select multiple edges that form a connected path by holding down the mouse with the Topology Edit tool
 or by dragging with the Topology Edit Trace tool
or by dragging with the Topology Edit Trace tool  .
.
- Click the Reshape Edge tool
 on the Topology toolbar.
on the Topology toolbar.
- Click the map to create a line according to the way you want the edge reshaped.
- To change the shape of the sketch segment, click a construction method type on the Editor toolbar or on the Feature Construction mini toolbar. Segments can be created using a variety of methods—for example, as straight lines, with curves, or traced from the shapes of other features. You can also use keyboard shortcuts or right-click to access a menu of commands to help you place vertices in the sketch.
- Right-click anywhere on the map and click Finish Sketch.