Generalizing simplifies the shapes of features and is an important technique for collecting and integrating GIS datasets. You might generalize data to reduce the vertex count in features that were captured in too much detail, eliminate true curves in features, or standardize datasets to a given resolution because features were created at different scales.
Generalize Edge is used on topology edges, allowing you to maintain coincident geometry between features when you simplify them. All features that share the edge are updated at once. On the other hand, other generalization tools in ArcGIS could introduce gaps or other errors in your data because they do not use topology.
For example, in a coastal area, you have a polygon layer of administrative areas and a line layer representing the coastline. The features in these layers are coincident and share edges. However, the edge is too detailed at the scale you are using and has many unnecessary vertices. By setting a proper deviation for the generalization, you can keep the general shape of the coastline while reducing the number of vertices. The Generalize Edge dialog box provides a preview to help you determine the deviation before you perform the edit.
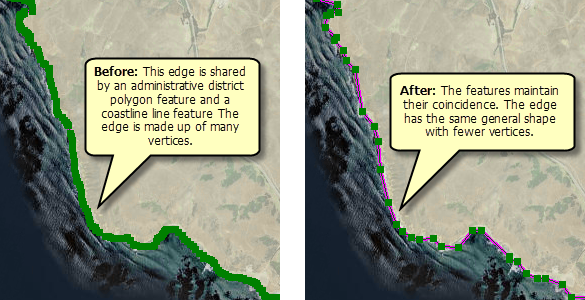
You can select multiple edges (they do not need to be connected) and generalize them at the same time. For fine control over which features are edited, open the Shared Features window. Uncheck any features on an edge that should not be altered when you generalize a selected edge.
- Click the Topology Edit tool
 on the Topology toolbar.
on the Topology toolbar.
- Click an edge to select it or hold down SHIFT and click to select multiple edges. You can also select multiple edges that form a connected path by using the Topology Edit tool
 and holding down the left mouse button or by dragging with the Topology Edit Trace tool
and holding down the left mouse button or by dragging with the Topology Edit Trace tool  .
.
-
Click Generalize Edge
 on the Topology toolbar.
on the Topology toolbar.
- Move the slider or type a value to set the maximum deviation. The greater the deviation value, the straighter the edge becomes. When Preview result is checked, a preview of the new edge geometry is shown on the map as you change the deviation.
While the dialog box is open, you can use the Topology Edit tool
 to select or deselect edges if you want to add them to or remove them from the generalization. You can also pan or zoom the map while previewing.
to select or deselect edges if you want to add them to or remove them from the generalization. You can also pan or zoom the map while previewing. - Click Generalize to perform the simplification.