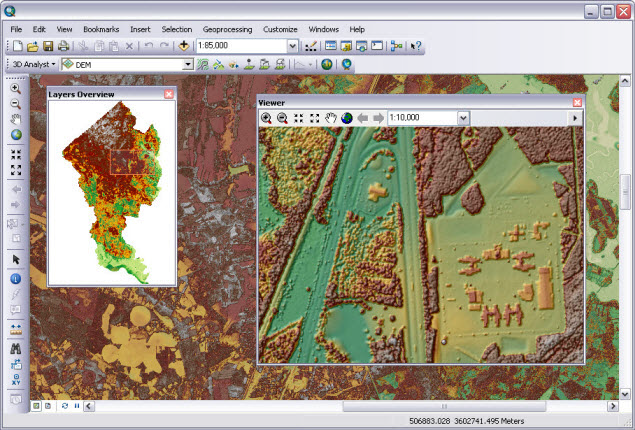Available with 3D Analyst license.
Raster, or gridded, elevation models are one of the most common GIS data types. They can be used in many ways for analysis and are easily shared. Lidar provides you with the opportunity to make high-quality elevation models of two distinct types: first return and ground. A first return surface includes tree canopy and buildings and is often referred to as a digital surface model (DSM). The ground, or bare earth, contains only the topography and is frequently called a digital elevation model (DEM).
These graphics show hillshaded representations of a first return surface, or DSM, on the left and a bare earth model, or DEM, on the right.


Determine what you need to create
Before beginning to create a raster from lidar, some basic factors need to be evaluated:
- Extent of lidar coverage
- Number of lidar points and point density
- Desired output raster resolution
- Extent of output raster(s)
- Format of output raster(s)
Consideration of these factors will help determine whether you will be producing one raster or a collection of rasters. Part of this process requires that you figure out how many rows and columns you are willing to have in one raster. This depends on what you intend to do with the raster in terms of analysis, display, and potential sharing or distribution of the data. The desire to work off one dataset for analysis can be in conflict with practical constraints associated with dataset size. Another thing to consider is the amount of lidar data you have. Trying to process 10 billion lidar points as one dataset, while possible, is likely to prove unwieldy. In this situation, you would want to make multiple rasters from this volume of lidar data, so consider splitting up the lidar processing as well. Not only does this keep individual datasets at reasonable sizes, it also keeps process duration on those datasets shorter. The longer a process takes to execute, the more likely something's going to go wrong (for example, power outage).
If you have determined you need to split up your data, the next question is how? Will it be based on a regular grid system, political boundaries, or an anticipated application? Since lidar collections tend to have multiple uses, splitting them up based on a regular grid system or political divisions like county boundaries makes the most sense. An engineer can mosaic the different pieces he or she needs for an individual project. If the intended use is weighted heavily for one type of application, such as hydrology, then use divisions logical for the application. For example, in the case of hydrology, watershed boundaries are a good candidate.
ArcGIS supports many raster formats, so you have a choice of what format to write to. This decision is best based on the intended use of the product. If the product is to be shared with the general public, you might think about distributing in either TIFF or JPEG format. For analysis using the ArcGIS platform, consider using the file-based geodatabase format.
Once you know what you want to produce, you need to decide how to go about it. One key decision is the data type through which the DEMs or DSMs will be made.
Mosaic, LAS dataset, or terrain dataset
ArcGIS offers three data types that can process point-based lidar data. Here are some general guidelines to help you decide which to use:
- The mosaic dataset provides the most convenient means of treating LAS data as raster. If a raster view of lidar points is all you need and there are no breaklines to include in the rasterization process, a mosaic is probably the way to go.
- The LAS dataset can make rasters directly from LAS files and include the influence of breaklines in the process. If you have breaklines in addition to your lidar but are not in need of advanced data management tools offered by the geodatabase, the LAS dataset is recommended.
- The terrain dataset is a geodatabase-oriented solution. With terrain datasets, you load just what you need from the LAS files (for example, bare earth x,y,z for points) into a geodatabase. The LAS files can then be archived offline. You optionally add breaklines and create a terrain dataset from which DEMs/DSMs are derived. A terrain dataset is recommended if you do not need to work directly from LAS, have breaklines, require multiuser editing/versioning (requires SDE), or need a z-tolerance based point filtering option. Also, terrain datasets can be used if your lidar point data is in ASCII format. The mosaic and LAS datasets only support LAS.
Using the mosaic dataset
The mosaic dataset provides a convenient means for deriving DEMs and DSMs from LAS format point data. Use the Create Mosaic Dataset and Add Rasters To Mosaic Dataset tools to define a mosaic and add LAS files (or folders of LAS files) as if they are rasters. Set the mosaic's LAS To RasterType Properties to focus on either first return points or those classified as bare earth.
Once the mosaic is defined, it can be viewed as a layer in map, used as input to raster-based surface analysis geoprocessing tools, and used in an image service.
Using the LAS dataset
A LAS dataset simply references a collection of LAS files and, optional feature classes that define surface characteristics, such as break lines. LAS datasets are stored as files using the *.lasd extension. Use the Create LAS Dataset geoprocessing tool to define the LAS dataset, then make a layer from it by adding it to a map. Define point filters from the Filter tab of the LAS dataset's Layer Properties dialog box. Filter properties are important because they control what points from the LAS files to process. Neither DEMs nor DSMs are made from all points; you must use a filter.
Use the layer, with the appropriate filter properties set, as input to the LAS Dataset To Raster tool. This tool's rasterization is performed mostly through fast binning of points. Since lidar is so dense compared to other sampling techniques, many people believe that binning is sufficient and that more time-consuming interpolation methods are unnecessary. This is arguably true, particularly with first returns where the sampling is relatively consistent. Bare earth sample density varies according to the frequency and density of aboveground features (for example, vegetation, buildings). This tool does allow filling and interpolating across voids (cells for which there are no samples), but if there are too many, using the terrain dataset may produce better results.
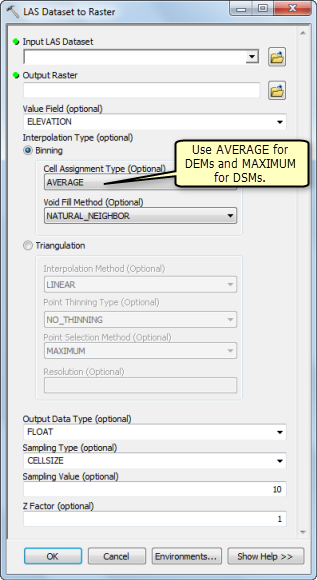
Using the AVERAGE cell assignment type is best for bare earth points when producing a DEM. The MAXIMUM option is best for biasing the result to higher elevations when making a DSM.
Using the terrain dataset
The first step in using a terrain is to load the lidar points into a geodatabase. To load your lidar points into a multipoint feature class, use either the LAS To Multipoint or the ASCII 3D To Feature Class geoprocessing tool, depending on the source data format of the lidar data. Put the multipoint feature class in a feature dataset if you intend to build a terrain dataset from the lidar points. Although you have the choice between using LAS or ASCII format files, LAS is a more acceptable binary file format. LAS files contain more information and, being binary, can be read by the importer more efficiently. For more information on importing lidar source measurements into the geodatabase, see Data import and load tools for terrain datasets.
If you will be producing both bare earth and first return surfaces using terrain datasets, load the lidar points into two different multipoint feature classes, a feature class for the ground points and a feature class for the aboveground points. The bare earth terrain is defined with a reference to only the ground points. The first return terrain dataset references the same ground point feature class as the bare earth terrain with the additional reference to the aboveground points. This means two different terrain datasets can reference the same feature class.
Terrain datasets can be pyramided using one of two point thinning filters: z-tolerance and window size. For DEM production, you can use either of these pyramid types. If you intend to rasterize from the full-resolution point set, use the window size filter for terrain construction because it is significantly faster. If you are willing to use thinned data for analysis, which is reasonable if the lidar data is oversampled for your needs, use the z-tolerance filter. While this filter takes longer than the window size filter to build the terrain pyramid, its use is most appropriate because it provides an estimate of vertical accuracy of the thinned representation. For DSM production, use the window size filter with the MAX option.
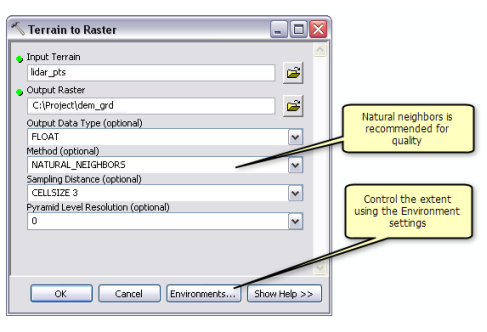
Use the Terrain To Raster tool to produce your rasterized elevation model. This provides options for interpolation, output cell size, and which pyramid level to use from the terrain dataset.
For interpolation, the natural neighbors option is the best one. While not as fast as linear interpolation, it generally produces better results both in terms of aesthetics and accuracy. Set the output cell size relative to the lidar point sample density. You will not gain any accuracy by using a cell size that is substantially smaller than the average point spacing. Also, make sure to set the analysis extent, as set through the environments, for the extraction of subsets where appropriate. The use of a snap raster can also be of use for the sake of alignment of raster outputs.
An overview of steps to generate a raster DEM surface from lidar point data in ArcGIS is below.
First, you will create a terrain dataset in ArcCatalog or the Catalog window inside your application, then use geoprocessing tools to convert this terrain dataset to a raster DEM.
1. Create a terrain dataset.
- Determine the source data and how that data will contribute to the terrain dataset.
For more information on representing terrain source data, see Representing terrain source data in feature classes and Types of source data supported in terrain datasets.
- Create a file geodatabase in ArcCatalog or in the Catalog window. Right-click the folder where the terrain is to be built, point to New, then click File Geodatabase on the context menu.
- Create a feature dataset. Right-click the file geodatabase, point to New, then click Feature Dataset on the context menu.
For more information on correctly generating a feature dataset, see Creating a feature dataset.
- Import the source measurements into feature classes. These feature classes must be produced inside the feature dataset created in step 3. For more information on how to import source data for a terrain, see Importing terrain dataset source measurements.
- Build a terrain dataset in ArcCatalog or the Catalog window using the New Terrain wizard.
To access the New Terrain wizard, right-click the feature dataset to display the menu, point to New, then click Terrain.
For more information about using the New Terrain wizard, see Building a terrain dataset with the Terrain wizard.
2. Use the Terrain To Raster geoprocessing tool.
- From the 3D Analyst Tools, expand the Conversion toolset, and then the From Terrain toolset. Double-click the Terrain To Raster geoprocessing tool to open it.
- Click the Input Terrain browse button to add the terrain dataset.
- Click the Output Raster browse button to specify the location where the raster dataset is to be created.
- Set the optional Output Data Type parameter to either 32-bit floating point or 32-bit integer. Floating point is the default value.
- Set the interpolation method to either LINEAR or NATURAL_NEIGHBORS.
These methods are TIN-based interpolation methods applied through the triangulated terrain surface. The Linear option finds the triangle encompassing each cell center and applies a weighted average of the triangle's nodes to interpolate a value. The NATURAL_NEIGHBORS option uses the Voronoi neighbors of cell centers.
Consider the natural neighbors method for interpolating a terrain surface. Natural neighbor interpolation exhibits a longer processing time; however, the generated surface is much smoother than that produced with a linear interpolation. It is also less susceptible to small changes in the triangulation.
- Set Sampling Distance to either Observations or CELLSIZE, which controls the horizontal resolution of the raster. Indicate the value next to the option once you have selected the desired method.
The OBSERVATIONS method calculates the cell size for you based on the set value this number represents and the number of cells you want on the longest edge of the raster surface. You can set the cell size explicitly using the CELLSIZE option.
- Set the resolution to use. The resolution parameter indicates which pyramid level of the terrain dataset to use for conversion. To output a raster dataset at full resolution, set this parameter to 0. Pyramid levels are defined using z-tolerance or window size, which represents the approximate resolution of the terrain dataset relative to the full resolution data.
- Consider using the environment settings to explicitly control the extents of the DEM you want to generate. To extract a subset of the terrain, click the Environments button on the bottom of the geoprocessing tool dialog box. Click the General Settings tab and define the extent of the output DEM.
Using mosaic datasets, LAS datasets, or terrain datasets, you can process hundreds of millions, even billions, of lidar points into high-resolution gridded DEMs and DSMs. These surface models can then be used with the large collection of raster tools available in ArcGIS for analysis. They are also great for making maps (see graphic below) and, due to their simple data structure, are easy to share.