Available with Standard or Advanced license.
In this exercise, you will be working with representation shape and property overrides. You will see how edits can be made to representations without changing the underlying geometry of the features involved. You will experience the WYSIWYG (what you see is what you get) editing environment that gives you feedback on the appearance of your interactive edits before you commit to them.
Editing feature representations
- Continue with your current map document from Exercise 2 or open Exercise_3.mxd from the Exercise 3 folder.
- Open the Representation toolbar and the Editor toolbar if they are not already open.
- Click Bookmarks > 3) Area Building.
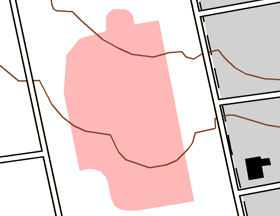
- Make BuildingA_Rep the only selectable layer in the table of contents.
- Start editing.
- Using the Select tool
 on the Representation toolbar, select the new building.
on the Representation toolbar, select the new building.
Note the rectangular selection box around it.
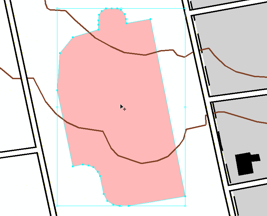
- Rest the mouse pointer on any corner handle, and when the cursor becomes an arrow
 , drag the arrow to resize the building.
, drag the arrow to resize the building.
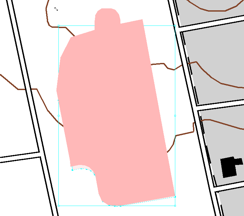
- Once again, rest the pointer above a corner handle until the cursor becomes a curved arrow
 . Drag to rotate the building.
. Drag to rotate the building.
- Click the Direct Select tool
 on the Representation toolbar.
on the Representation toolbar.
Notice how the selection rectangle is no longer visible but the vertices defining the outline of the building are all selected.
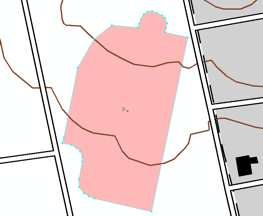
There is a difference between the two selection tools found on the Representation toolbar. The Select tool
 is used to select whole features and provides options to perform edits on the selected feature or features. The Direct Select tool
is used to select whole features and provides options to perform edits on the selected feature or features. The Direct Select tool  is used to select a part or parts of features and provides options to perform edits on the selected part or parts of the selected feature or features.
is used to select a part or parts of features and provides options to perform edits on the selected part or parts of the selected feature or features. - Select one vertex by dragging a box around the vertex with the Direct Select tool
 .
.
Notice that selected vertices are solid and unselected vertices are hollow.
- Drag the selected vertex away from the others to reshape the feature.
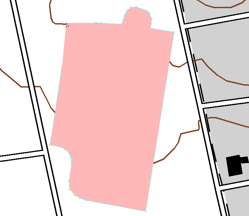
- Stop editing and save your edits.
- Add the BuildingA feature class from the location where you have Exercise_2.gdb stored and use the default symbology that appears (your default color may be different). Note that the original shape has not changed even though the representation was edited.
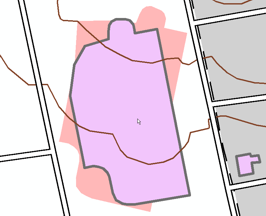
- Remove the newly added BuildingA feature class.
Representation Properties dialog box: Drawing tab
You will now work with the the Drawing tab of the Representation Properties window. This tab looks similar to what you see for a representation layer on the Layer Properties dialog box in that it lists the properties of the representation rule, but in this case, it is the properties of the rule as they apply to the selected feature(s). The structure of a rule cannot be changed while editing; only the values of the properties provided by the rule can be changed.
- Click Bookmarks > 2) Trail and Swamp.
- Make WetlandsA_Rep your only selectable layer.
- Start editing and select a swamp polygon using the Select tool
 .
.
- Open the Representation Properties window to examine your selected feature.
- You will now create an override of the background color of the swamp. Click the Color box below the Solid color pattern heading. Choose any green color you like.
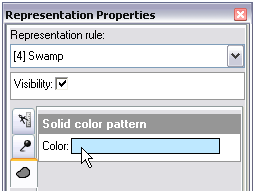
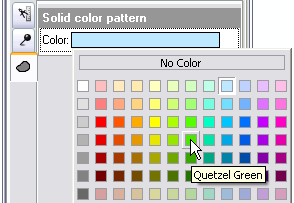
All other swamps in the map still follow the original rule, but this particular swamp has a color override. All other properties of the rule are still followed.
A paintbrush icon
 appears to the right of the Color box to indicate that this property has an override.
appears to the right of the Color box to indicate that this property has an override.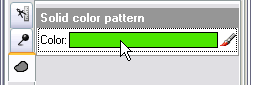
- Click the paintbrush icon
 . It disappears, and the background color of the swamp returns to blue. The override has been removed.
. It disappears, and the background color of the swamp returns to blue. The override has been removed.

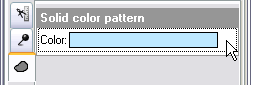
- With the swamp still selected, choose the Bog representation rule from the drop-down list. The feature representation now follows the representation rule for a bog and is symbolized accordingly.
- Click the Representation rule arrow again and choose Swamp to return the symbol to the original rule.
Keep the Swamp feature selected and the Representation Properties window open as you proceed to the next step.
Representation Properties dialog box: Tools tab
You will now work with the other tab on the Representation Properties window, the Tools tab. This tab lists geometry and other drawing properties of the selected feature or features that can be modified with the use of the currently selected representation editing tool. Any combination of geometry and drawing properties can be modified simultaneously using the current tool simply by checking and unchecking the properties.
The list of available properties varies with the representation editing tool that is currently selected. Any modifications to drawing properties made in this way will become overrides for the representation. Modifications to the geometry will be stored either in the Override field of the feature class if the representation was created with that option (as it was for this exercise) or in the Shape field if that option was chosen when the representation was created.
As you can see below, when features are selected, the Tools tab will indicate which representation editing tool is currently selected. When there is no representation editing tool selected, the Tools tab will appear as it does below left. For example, when the representation Resize tool  is selected, the Tools tab appears as it does below right.
is selected, the Tools tab appears as it does below right.
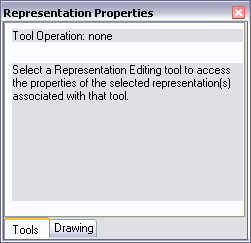
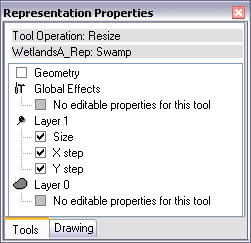
Once you have completed this section of the exercise, you can return to the Tools tab, if you want, and try different combinations of the check boxes. In this section, you will be working with the Resize tool  , and the goal is to change the appearance of the pattern symbology used in the Swamp representation rule.
, and the goal is to change the appearance of the pattern symbology used in the Swamp representation rule.
The X step and Y step properties determine the pattern of the marker symbols as they appear within a polygon, whereas the Size property determines the size of the marker symbol. The Geometry property determines whether the shape of the feature is adjusted. Keep in mind that changes to the underlying geometry of the feature will only occur if your representations were created with that option. Otherwise, changes to the shape will be stored in the Override field.
- Click the Tools tab on the Representation Properties window.
- Click the Resize tool
 on the Representation toolbar.
on the Representation toolbar.
For the swamp feature representation, you will see that the parameters for Size, X step, and Y step are selected by default. Leave these as they are and make sure the Geometry option is unchecked.

This way, only the markers are resized, not the polygon.
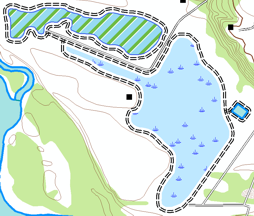
- Drag the Resize tool
 anywhere near (or on) the swamp. As you drag the pointer, you see a line to guide your change and see the swamp symbol dynamically change. When you are satisfied with the changes you have made, release the mouse button.
anywhere near (or on) the swamp. As you drag the pointer, you see a line to guide your change and see the swamp symbol dynamically change. When you are satisfied with the changes you have made, release the mouse button.
The pattern of swamp symbols becomes more or less dense, depending on the direction you dragged. The density is based on the X step and Y step property values. The size of the swamp symbol is different after you have finished dragging the Resize tool
 . The Size property value is the basis for the size of a symbol.
. The Size property value is the basis for the size of a symbol. - Click the Drawing tab on the Representation Properties window to see the overrides that you’ve just created. Note that the X step and Y step parameters have the paintbrush icon
 adjacent to them, indicating an override.
adjacent to them, indicating an override.
- Save your edits and stop editing.
- If you want to proceed to Exercise 4, leave ArcMap open.
- If you want to return to this tutorial later, save the map document as Exercise_three.mxd and exit ArcMap.
Congratulations, you’ve completed Exercise 3.
Things created and accomplished in this exercise
- Resizing features using the Select tool

- Rotating features using the Select tool

- Reshaping features using the Select tool

- Reshaping features using the Direct Select tool

- Using the Drawing tab on the Representation Properties window
- Using the Tools tab on the Representation Properties window
- Creating an override
- Removing an override
- Using the Resize tool

Related topics
- Introduction to the cartographic representations tutorial
- Exercise 1: Learning the fundamentals of representations
- Exercise 2: Interacting with representation properties
- Exercise 4: Working with free representations
- Exercise 5: Using geoprocessing tools for representations
- An overview of editing feature representations
- Understanding the Representation Properties window
- Modifying representation properties