Available with Standard or Advanced license.
In this exercise, you will work in ArcMap to understand how to interact with feature class representations and how representation rules drive the way features are displayed on a map. You will start by learning how to add a representation rule to one of the feature class representations you created in Exercise 1. You will learn to interact with marker, line, and fill symbology as defined by representation rules. You will learn how to modify representation rules by adding and modifying symbol layers and geometric effects.
As you work on this exercise, keep in mind that representation properties cannot be changed on the Layer Properties dialog box when an edit session is open.
Examining representation rules
- Start ArcMap.
- Continue with the map document from Exercise 1 or open Exercise_2.mxd.
- Ensure that the Editor and Representation toolbars are visible. If not, click Customize > Toolbars and add each toolbar.
- Double-click RoadL_Rep in the table of contents to open the Layer Properties dialog box.
- Click the Symbology tab.
The RoadL_Rep layer is symbolized with the RoadL_Rep feature class representation, which contains four representation rules. These four rules have been translated from the four symbol categories present in the original symbolized layer from which the feature class representation was derived.
- Click the third representation rule, Class 2, in the list. The right side of the dialog box shows the properties of that representation rule.
The Class 2 representation rule consists of three stroke symbol layers, indicated by the three stacked tabs showing a stroke squiggle.
- Click the first (topmost) line tab
 in the list of symbol layers.
in the list of symbol layers.
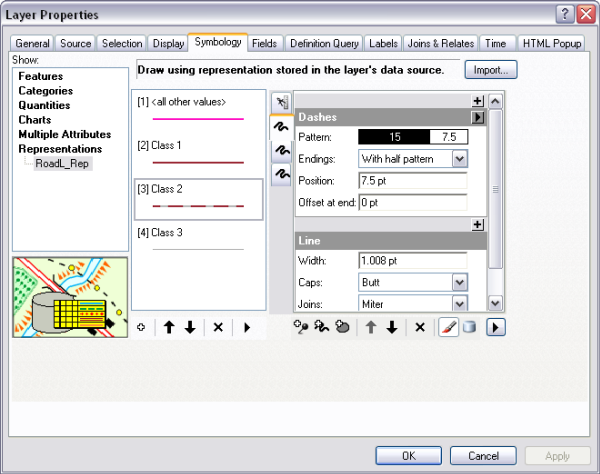
This symbol layer includes the Dashes geometric effect to place red solid lines in alternating intervals along the linear geometry of the feature. This symbol layer is at the top of the symbol layer stack for this rule, so it is the last to be drawn and therefore appears above the other two symbol layers.
- Click the second, then the third line symbol layer tabs
 in this representation rule.
in this representation rule.
Neither of these symbol layers includes a geometric effect. The bottommost symbol layer is a solid, thick black line and is the first to be drawn. The second symbol layer is a slightly thinner, white line. Together they give the appearance of a cased line symbol.
- Click OK to close the Layer Properties dialog box.
- Repeat steps 4 through 9, if desired, to see how other symbol categories were translated into representation rules when you created feature class representations in Exercise 1.
Adding new representation rules
- Click Bookmarks > 1) Buildings.
- Double-click BuildingP_Rep in the table of contents to open the Layer Properties dialog box.
- Click the Create New Rule button
 to add a new representation rule to the BuildingP_Rep feature class representation.
to add a new representation rule to the BuildingP_Rep feature class representation.
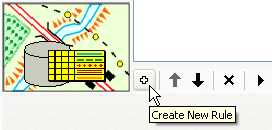
- Click the Layer Options button
 and click Units > Points.
and click Units > Points.
- Click the name of the new rule, Rule_2, to select it.

Type New Buildings to rename it, then press ENTER.
The New Buildings representation rule consists of a single marker symbol layer with a default representation marker (a 5-point black square). You are going to change this to a 2-point red square instead.
- Inside the marker symbol layer, click the black square representation marker.
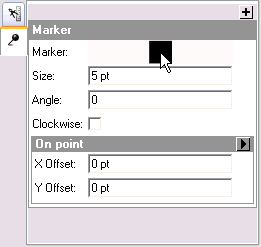
The Representation Marker Selector dialog box opens.
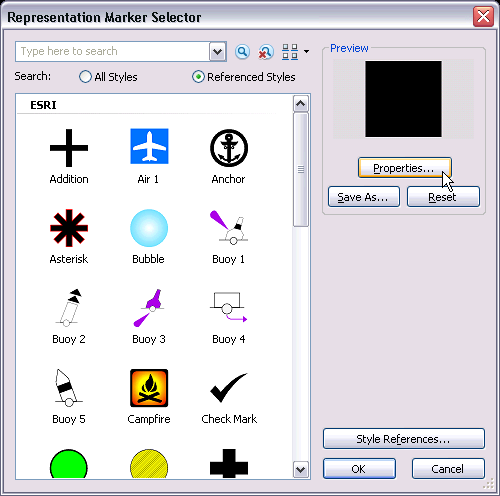
- Click Properties.
The Marker Editor window opens with the black representation marker filling the canvas.
- Use the Select Part tool
 to select the representation marker.
to select the representation marker.
A representation marker is made up of symbol layers and geometric effects just as representation rules are. This representation marker consists of a single fill symbol layer, filling the square with solid black.
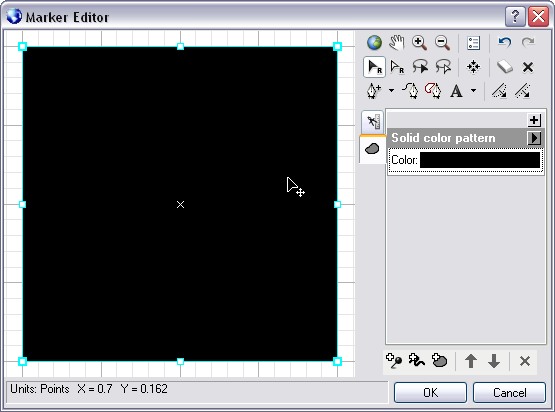
- Click the swatch next to the Color property in the fill symbol layer and choose a red from the palette that opens.
The representation marker turns red.
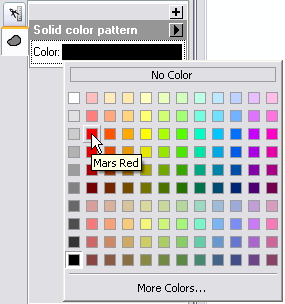
- Click OK to close the Marker Editor window and click OK to close the Representation Marker Selector dialog box.
- Click the Size property text box. Type 2 and press ENTER.
The New Buildings representation rule is now symbolized with a marker symbol layer containing a 2-point red square.
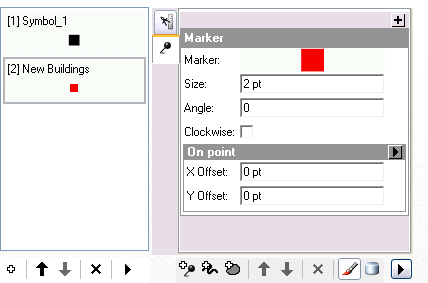
- Click OK.
A Warning dialog box appears to let you know that the changes you are making to a rule will be stored in your database.
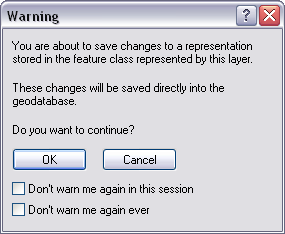
Click OK to accept and close the warning. View the results and notice that the points are still symbolized with the default symbol. They are symbolized this way because their values in the RuleID field are all set to 1, which corresponds to the Symbol_1 representation rule.
Applying new representation rules to features
- Right-click the BuildingP_Rep layer in the table of contents and click Selection > Make this the only selectable layer.
- Start editing.
- Select some of the buildings in the current view using the Select tool
 on the Representation toolbar.
on the Representation toolbar.
- Open the Representation Properties window using the Representation Properties button
 on the Representation toolbar.
on the Representation toolbar.
- On the Representation Properties window, click the Representation rule pull-down list and choose the New Buildings rule to apply to all the selected buildings.
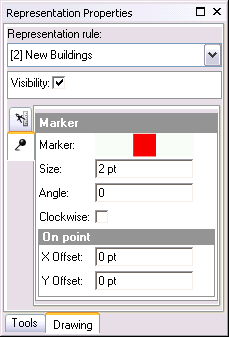
- Close the Representation Properties window, save your edits, then stop editing.
- Open the layer properties of BuildingP_Rep.
- Choose the New Buildings representation rule.
- Type 45 for the Angle value.
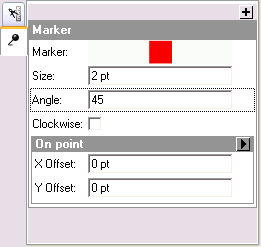
- Click OK to close the Layer Properties dialog box and see the changes.
Note that all buildings following this representation rule are now angled 45 degrees from horizontal.
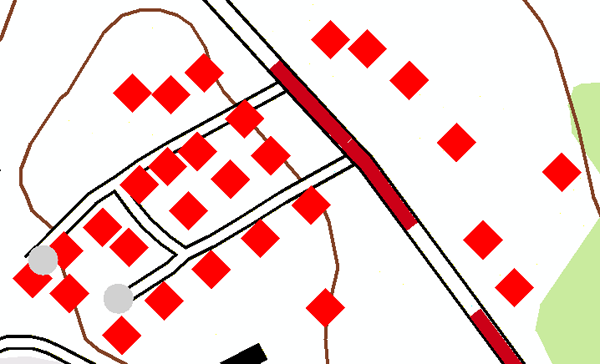
Now you will learn how to set unique angle values for each building.
- Open the Layer Properties dialog box for the BuildingP_Rep layer again. Click the Display Field Overrides button
 .
.
- Choose the Angle field from the pull-down list to be the explicit field for the angle property. This tells the Angle property to find its values from within the database.
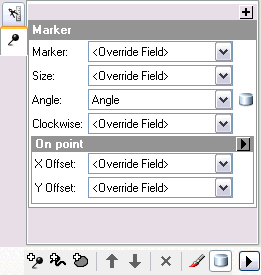
- Click OK.
Note that the buildings are now angled according to the values stored in the Angle attribute field of the data.
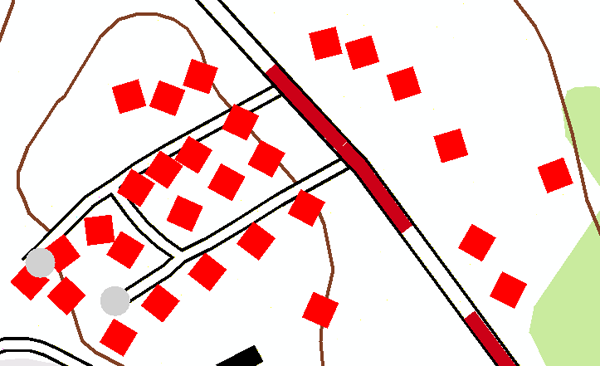
Adding geometric effects to representation rules
According to new specifications for the map, the symbol for trails must change to a double dashed line instead of the single black line as found in the old map. To accomplish this task, you will add some geometric effects to the representation rules. Adding geometric effects does not alter the underlying geometry of your features; rather, they allow you more control over the way your features are symbolized.
- Click Bookmarks > 2) Trail and Swamp.
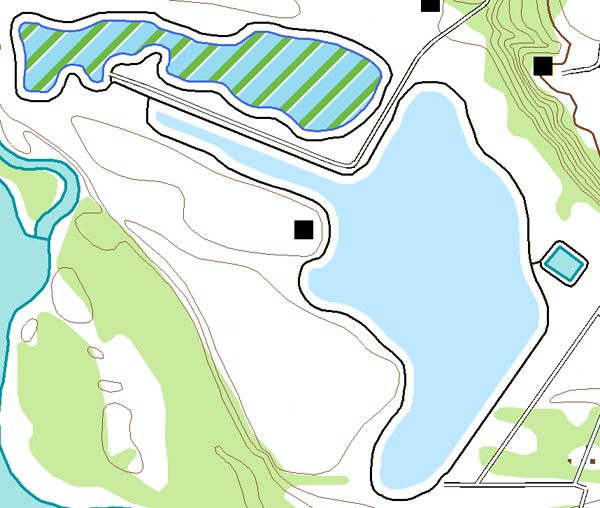
- Make TrailL_Rep the only selectable layer.
- Open the Layer Properties dialog box for TrailL_Rep.
- Click the representation rule named Trail and click the line symbol layer.
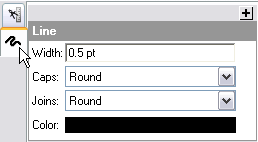
- Click the Add button
 to see the Geometric Effects dialog box.
to see the Geometric Effects dialog box.
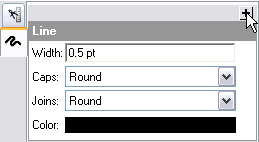
- Expand the Line input folder and click Offset.
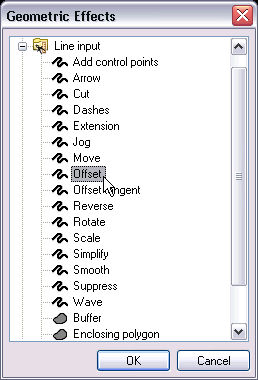
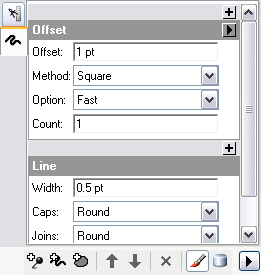
- Click OK to close the Geometric Effects dialog box and add the Offset geometric effect to the rule.
- In the Offset text box, type 0.5 for the value and press ENTER.
- Add a new layer to this representation rule by clicking the Add New Stroke Layer button
 . Notice that a new layer is added to the rule.
. Notice that a new layer is added to the rule.
Note that the newly added stroke layer has the default line width of 1.
- Type 0.5 in the Width text box.
- Add a line-to-line Offset geometric effect in this new stroke layer, just as you did before in steps 5 and 6.
- For this stroke layer, however, type -0.5 in the Offset text box.
- Click Apply to see the result on the map.
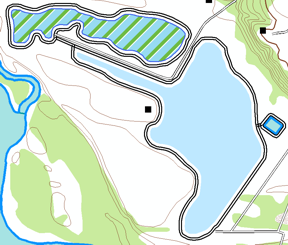
Geometric effects can be added to an individual symbol layer in a representation rule as you have just seen. They can, however, be applied to all layers as well. To apply a geometric effect to all the symbol layers in a representation rule, it must be added as a global effect. You will learn how to do this.
- Click the top-level tab
 to expand the global effects section of the rule. You will see a message indicating that there are no global effects at this time.
to expand the global effects section of the rule. You will see a message indicating that there are no global effects at this time.
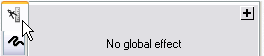
- Click the Add button
 to open the Geometric Effects dialog box.
to open the Geometric Effects dialog box.
- Choose the Dashes geometric effect from under the Line input heading and click OK.
A new dialog box is added to the global effects section of the representation rule.
- Type 3 1 in the Pattern text box. Be sure to include a space between the two numbers.
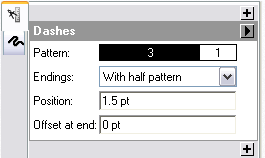
- Click OK to see the result.
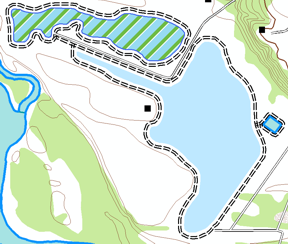
Notice that global effects impact all symbol layers.
Adding markers to polygon symbology
- Open the Layer Properties dialog box for WetlandsA_Rep.
- Choose the swamp representation rule.
In the original map, swamps are symbolized simply with the color Sodalite Blue. You will add a marker symbol layer to the representation rule to make the swamp symbology more user-friendly.
- Click the Add New Marker Layer button
 .
.
Notice that a default representation marker and marker placement style are included with the new symbol layer.
- Click the black square representation marker to open the Representation Marker Selector dialog box.
- Type swamp in the search box at the top of the Representation Marker Selector dialog box. Choose the resulting symbol and click OK.
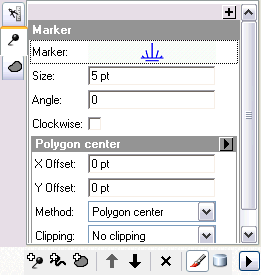
- Type 3 in the Size text box to change the size.
Notice that the default marker placement style Polygon center is included in this marker symbol layer, which places only one marker in each polygon. You will change the marker placement style to one that puts many markers within the polygon.
- Open the Marker Placements dialog box by clicking the arrow
 next to the Polygon center placement style label.
next to the Polygon center placement style label.
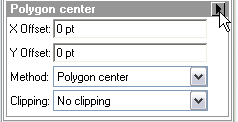
- Under the Polygon input heading, choose Randomly inside polygon.
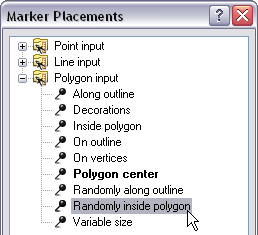
- Click OK to close the Marker Placements dialog box.
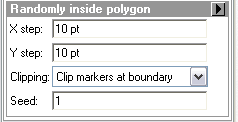
- Click OK to close the Layer Properties dialog box.
You can now see that there is a pattern of random swamp symbols.
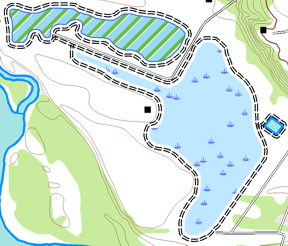
- If you want to proceed to the next exercise, leave ArcMap open.
- If you want to return to this tutorial later, save this map document as Exercise_2.mxd and exit ArcMap.
Congratulations, you've completed exercise 2.
Here's what you created and accomplished in this exercise:
- Adding a new rule to a feature class representation
- Setting only one selectable layer
- Editing representation properties
- Choosing the type of unit measurement
- Interacting with the Representation Properties dialog box
- Mapping representation rules to explicit fields
- Adding a new marker layer to a representation rule
- Interacting with the Marker Placements dialog box
- Using the Marker Editor and Marker Selector dialog boxes
- Changing properties of a marker layer
- Adding a new stroke layer to a representation rule
- Changing properties of a stroke layer
- Interacting with the Geometric Effects dialog box
- Adding the Offset geometric effect and Dashes geometric effect
- Changing properties of geometric effects
- Adding global effects
Exercise 3 covers the representation editing experience. By editing feature representations, you will learn the impacts of modifying shapes and representation parameters and how they become overrides to the representation rules. You will interact with the selection and editing tools and see how both the appearance and properties of representations are changed.
Related topics
- Introduction to the cartographic representations tutorial
- Exercise 1: Learning the fundamentals of representations
- Exercise 3: Performing edits with representations
- Exercise 4: Working with free representations
- Exercise 5: Using geoprocessing tools for representations
- Working with representation rules
- About working with symbol layers
- Working with geometric effects
- Working with marker symbol layers