Available with 3D Analyst license.
About multiple 3D viewers
By default, ArcGlobe has a single 3D view window, but you can create secondary viewer windows as well. Additional viewers allow you to focus on specific areas from a variety of angles while still seeing the whole 3D view. The additional 3D views are not dockable, so they can be freely arranged around your desktop.
You can navigate independently within each viewer window, since the navigation tools control the view within the active window they are used in. You can even make the 3D view rotate in one viewer while navigating in another.
With additional viewers, you can
- Create multiple viewers for the current 3D view.
- Maximize viewers to fill the screen.
- Minimize viewers to get them out of the way.
- Restore viewers to their previous size.
- Close viewers altogether.
- Create and use bookmarks independently of the main 3D view.
There are also settings to change the way you see a 3D view inside each additional view window. You can
- Change the roll and pitch of the viewer.
- Change the position of a viewer and its target point by typing x-, y-, and z-coordinates.
- Continue to navigate in a viewer while the View Settings dialog box is open.
- The position, pitch, and roll values are updated in the View Settings dialog box when you stop navigating.
- Activate the North Arrow and Heads Up Display (HUD) navigation graphics.
- Switch a viewer between Global and Surface navigation modes.
Managing additional 3D viewers
When using additional 3D viewers, there are some controls to keep in mind for certain tasks. Here is a collection of steps for using 3D viewers in ArcGlobe, such as adding, removing, using the Viewer Manager dialog box, controlling view settings, and other tips.
How to add and remove viewers
- Click the Windows menu and click Add Viewer.
- To close a viewer
- Right-click the title bar of the viewer and click Window > Close.
- Click the X in the top right corner of the viewer.
 on the Standard toolbar.
on the Standard toolbar. Using the Viewer Manager
The Viewer Manager is a set of controls for additional 3D view windows. It lists all viewers that have been defined for your current ArcGlobe or ArcScene document. You can click the viewer you want to manage, and controls will enable as they apply. All controls are disabled until a view has been selected.
- Click Windows and click Viewer Manager.
The Viewer Manager window will appear in the display.
- Click a viewer in the Select viewer list.
- Click Hide to hide the selected viewer.
When a viewer is hidden, its name appears gray in the list. Click Show on the Viewer Manager to have the hidden viewer return to the display.
- Click Restore, if you have a minimized viewer, to restore it to its previous size.
- Alternatively, right-click the title bar of the minimized viewer and click Window > Restore.
- Click Close Viewer(s) to permanently close the viewer.
- Click OK to close the Viewer Manager.
The following image illustrates where each command is located inside the ArcGlobe application.
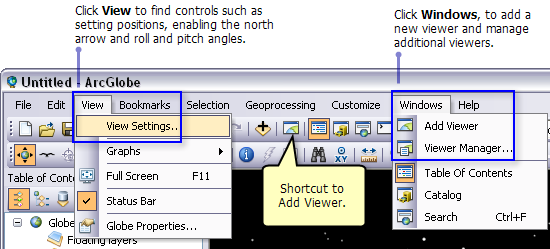
- A minimized viewer shrinks to the bottom of your screen.
- A maximized viewer expands to cover your entire screen display.
- A restored viewer returns to its original size before being minimized or maximized.
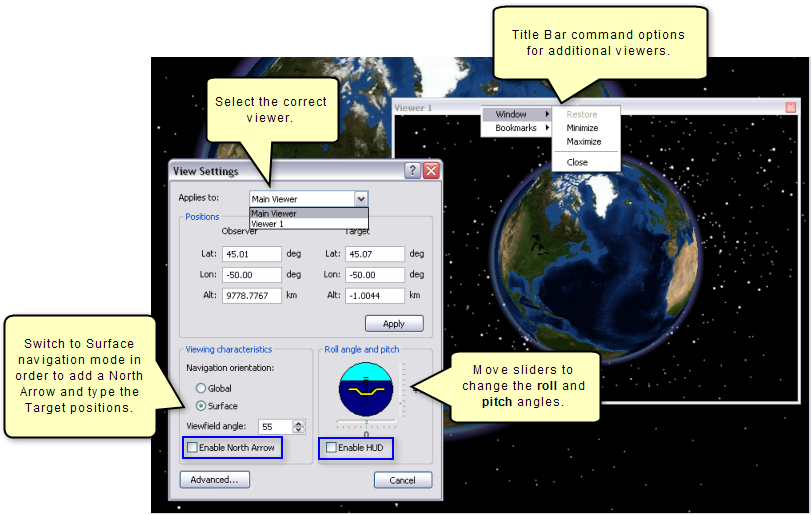
How to change the roll and pitch of a viewer
Roll and Pitch are rotation angles about imaginary axes.
- Click the View menu and click View Settings.
- Click the roll angle slider and drag it to change the roll. The artificial horizon and the viewer tilt side to side as you modify degrees positively or negatively. A value of zero (0.0) is horizontal.
- Click the pitch slider and drag it to change the angle about a vertical axis. The artificial horizon and the viewer update dynamically.
- Click Cancel to close the View Settings dialog box.
Specifying the coordinates of the observer or target
- Click View > View Settings.
- Type the x-, y-, and z-coordinates for the observer.
- Type the x-, y-, and z-coordinates for the target.
- Click Apply to set the viewer to the new observer and target coordinates.
- Click Cancel to close the View Settings dialog box.
In the screen capture above, you can see the View Settings dialog box and where to enter your positions for observer and/or target.
Activating controls to help with navigation
- Click View > View Settings.
- Check to enable the following graphic controls to assist with navigating your additional viewers:
North Arrow

Adds a graphic arrow that points north.
Only available in surface mode.
HUD
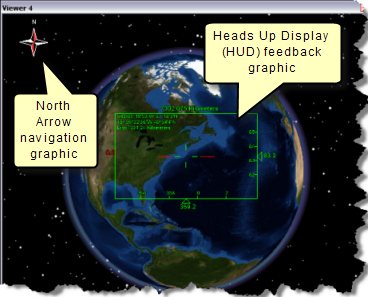
Heads Up Display places feedback about the location of the observer, target, azimuthal direction, inclination, and roll.
The size of the HUD will change relative to the size of the 3D view window.
The HUD is not configurable, so you cannot change the fonts, colors, and so on.
In the screen capture above, you can see the View Settings dialog box and where to enable these navigation controls (marked by blue boxes).
Using bookmarks in additional viewers
3D bookmarks save a particular camera perspective to be referred to at any time.
Bookmarks for 3D viewers work the same as they do for the main viewer. Regardless of which viewer a bookmark is created in, it is saved to a central list where it can be applied to any viewer. To use bookmarks for the main viewer, use the Bookmarks menu on the ArcGlobe interface. To use bookmarks for secondary viewers, use the title bar of each viewer.
- Right-click the title bar and point to Bookmarks in the secondary 3D viewer.
- Choose from the following 3D bookmarks options:
Create a new bookmark.
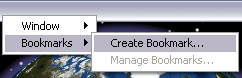
- Click Create.
- Provide a name for the bookmark and click OK to close the 3D Bookmark window.
Zoom to a bookmark.
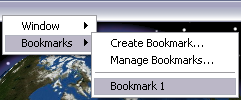
- Click the name of the bookmark you wish to use.
Manage bookmarks.

- Click Manage.
- Select a bookmark from the list and use the options provided, such as Remove (Selected or All), Load, and Save.