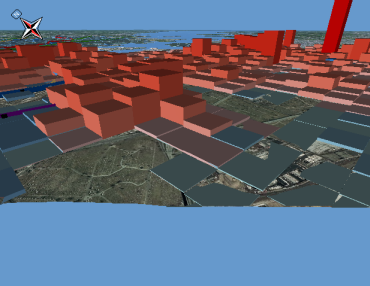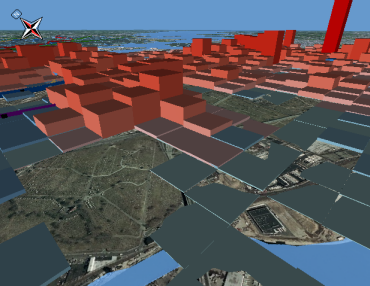Available with 3D Analyst license.
The View Settings dialog box in ArcGlobe offers several controls to customize your 3D view.
You can access these controls by clicking View > View Settings. All of the options can be applied to the main 3D viewer, or any additional 3D view windows that have been opened.
Learn more about additional 3D view windows in ArcGlobe
The View Settings dialog box can be open while you continue to interact with the 3D view. This is useful for both providing feedback on your current settings, or allowing you to update the view directly from the controls.
View settings options
The controls you can adjust for the 3D view include:
- Positions—You can specify where the camera is pointing by adjusting the coordinates of the observer or target.
- Navigation orientation—You can switch between global and surface navigation modes.
- Viewfield angle—You can adjust the active viewer's virtual camera angle towards either a zoomed in effect or a wider angle to let you see more.
- Increasing the angle also increases the distortion until you have something that appears as looking through a fish-eye, or wide-angle lens.
- Roll angle and pitch—You can change the roll and pitch angles of the viewer.
- On-screen graphics—You can enable navigation indicators such as the north arrow and Heads Up Display (HUD).
- Advanced viewer settings—Access the interactive sliders for the Near and Far Clipping Plane positions.
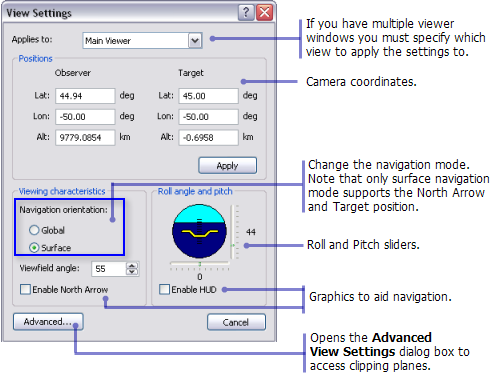
Specifying the coordinates of the observer or target
You can change the position of the camera (observer) and its target by typing in x-, y-, and z-coordinates.
If you have multiple viewer windows open, you must select the appropriate viewer from the drop-down list at the top of the View Settings dialog box.
In ArcGlobe, Global navigation mode requires the Target location to be set to the center of the planet so only the Observer position can be modified. You can change both the Observer and Target x-, y-, and z-coordinates in Surface navigation mode
Changing the roll and pitch of the view
Roll and Pitch are rotation angles around the line between the Observer and Target positions.
Using the View Settings dialog box, there are sliders for both viewer roll and pitch angles which you can interactively drag, adjusting the horizon.
Roll is rotation around the line between the observer and target. Positive values will roll the camera to the right. Negative values will roll the camera to the left. A value of zero (0.0) is horizontal. For example, a plane rolls to the left when it banks to make a left turn on approach into a runway.
Pitch is rotation around a vertical axis, such as when a ship pitches forward and backward as the bow or the stern dips when sailing into and out of waves. However, in ArcGlobe, the spherical view exhibits relative pitch values rather than absolute when the angles change. So, depending on the direction you are facing, the experience can be quite different. For this reason, Roll and Pitch settings are easier to use with more absolute results inside a nonspherical 3D viewing space like ArcScene.
Advanced View Settings—Clipping Plane
The Advanced View Settings dialog box for clipping plane position is used when you need to adjust the viewing volume of your 3D space.
In ArcGlobe, what you see in the field of view is actually considered as a volume. This volume is contained by two planes: a near and far clipping plane. To visualize this perspective into the globe view, imagine a pyramid with the top cut off and the narrow end toward the observer, the wide end into the horizon. The Near clipping plane is at the narrow end; the Far clipping plane is at the wide end of the pyramid.
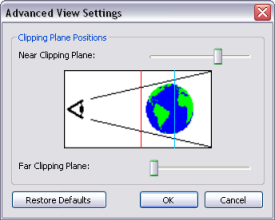
ArcGlobe tries to draw everything between you (the observer) and the horizon, however you may notice some things up close being cut away. Or more opposingly, you may not even notice that mountains in the horizon, for example, are being removed from the final view. This happens because the top and the bottom of the pyramid are defined by the clipping planes. You can use the sliders to set where the top and bottom of the pyramid are.