Prerequisite:
To execute this procedure, you must have fixed-time temporal data stored as simple events. This means that the data is contained in a single feature class or shapefile.
If you have fixed-time data, you can use the Add Temporal Data Wizard in Tracking Analyst to add the data as a new tracking layer. The Add Temporal Data Wizard is different than the Add Data button  on the Standard toolbar because it contains additional steps that are required to create a tracking layer.
on the Standard toolbar because it contains additional steps that are required to create a tracking layer.
- Click the Add Temporal Data button
 on the Tracking Analyst toolbar to open the Add Temporal Data Wizard dialog box.
on the Tracking Analyst toolbar to open the Add Temporal Data Wizard dialog box.
- Select the appropriate storage policy for your tracking layer from the Storage policy drop-down list. The default setting is Copy all data to memory, but you can also select Refer to data on disk (no separate copy).
In most cases, it is best to accept the default setting of copying all data to memory. Copying data to memory makes the layer display faster. The primary benefit of using the other option, Refer to data on disk (no separate copy), is that larger datasets can be loaded into a tracking layer. Therefore, it is appropriate when you are creating a tracking layer from a very large dataset.
- Click the first option, A feature class or shapefile containing temporal data, to add a feature class or shapefile to your map as a temporal layer.

- Click the browse button next to the Choose the input feature class or shapefile text box and browse to the shapefile or feature class that contains the data you want to add.
- Click Add on the Add Data dialog box to choose the shapefile or feature class.
After you select a shapefile or feature class, you will see the path to it appear in the Choose the input feature class or shapefile text box. Also, default fields from the selected data automatically appear in the following two drop-down menus.
- Click the Field containing the date/time drop-down arrow and choose the appropriate field from your data that contains the date and time.
The field containing the date and time may be either a date field, text field, or numeric field. Only fields of these data types appear in the drop-down list. After you select a field, a label next to the drop-down list displays the type of field you have selected.
- Click the Choose data time zone drop-down arrow and click the time zone that is represented in your data.
- If your data was collected using adjustments for Daylight Saving Time, check the Adjust for Daylight Saving Time check box.
- Click the Track ID drop-down arrow and click the appropriate field containing the track ID in your data.
A track ID field is required if you want to apply track lines to your data or apply symbology to most current events in each track. If your data contains discrete events that do not have tracks, such as lightning strikes, choose <None> from the drop-down list.
- Click the Next button on the Add Temporal Data Wizard to proceed. If you selected a text field as the field containing the date and time, follow the steps for adding temporal data using a date conversion before proceeding to the next step.
- If you would like to add only a subset of your data to your tracking layer, click the Query Builder button to open the Query Builder dialog box. Create a query expression and click OK to add your query expression to the Definition Query text box on the Add Temporal Data Wizard.
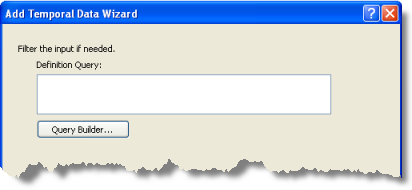
This is an advanced feature that can be used to add a selected subset of data from large datasets to your tracking layer.
- Click Finish to add the tracking layer to your map.
The tracking layer now appears in the Table Of Contents, and its corresponding data now appears on the map.