Prerequisite:
This procedure assumes that you are already in the process of adding fixed-time data to your map using Add Temporal Data Wizard. If you choose a text or numeric field as the field containing the date and time for your data, you will need to follow these steps.
It is possible to add data from all over the world into Tracking Analyst. To accommodate the variety of date and time formats that exist, Add Temporal Data Wizard includes a step for selecting the time and date format for text and numeric fields in your data.
This step of Add Temporal Data Wizard is skipped if the date and time values in your data are in a date type field. If you are using a text or numeric field to contain your date and time information, this step allows you to specify the correct date and time formats to match your incoming data. For text fields, the format specified can be either a Windows-based regional format or a standard Esri text format. For numeric fields, it can be a standard Esri numeric format.
- If you are in the process of adding temporal data to your map using the Add Temporal Data Wizard and you have selected a text or numeric field as the field that contains the date and time in your data, the following dialog box appears:
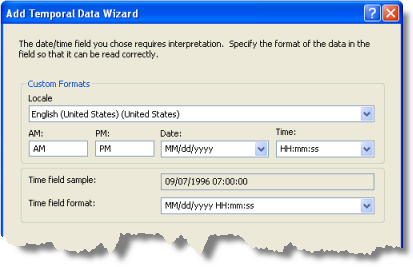
If your date and time information resides in a date field, this dialog box does not open.
If the storage policy of your tracking layer is set to Refer to data on disk (no separate copy) or if your time field is numeric, then you will see a simplified version of this dialog box which only allows you to select from a list of supported time field formats.
- Enter a time field format to interpret the time values in your selected time field. If the storage policy of your tracking layer is set to Refer to data on disk (no separate copy) or if your time field is numeric, then you must select a supported time format from the Time field format drop-down list. If your time field is text and your data is in a supported format, then you can ignore the custom formatting options and select the format of your data from the list of supported formats in the Time field format drop-down list.
Learn more about supported time field formats
If your time field is text and your data is not in any of the supported formats, then you must follow these substeps to enter a custom time field format for interpreting your data.
Learn more about converting custom string time values
- Select the locale that will be used to interpret data in your selected time field from the Locale drop-down list. By default, the locale of your system is selected.
- Enter the values that should be used to designate AM and PM in your data in the AM and PM text boxes. These values are automatically set to the default values for your selected locale, but you can modify them if your data contains custom AM and PM designators.
- Enter the appropriate time field format for your data into the Time field format combo box. You can select common date and time formats for your selected locale from the Date and Time drop-down menus, and those formats are automatically combined into the Time field format text box. Alternatively, you can type a custom format directly into any of the three text boxes.
- Click Next to apply the time field format you selected. Return to the appropriate procedure to complete the Add Temporal Data Wizard and add the data to your map.
Return to Adding fixed-time temporal data using simple events
Return to Adding fixed-time temporal data using complex events