Creating lines and polygons (segments)
To create segments in lines or polygons, you will most commonly use the Line tool (with line templates) and the Polygon tool (with polygon templates). While these tools are used with different template types, they behave similarly. To create segments, simply click the map where you want to place vertices.
You digitize a new line or polygon feature's shape by drawing an edit sketch, which is the underlying representation of the feature's geometry. As you sketch, you see a WYSIWYG preview with the actual symbology used for that template, with vertices symbolized as green and red squares.
A sketch is composed of all the vertices and segments of the feature. Vertices are the points at which the sketch changes direction, such as corners; segments are the lines that connect the vertices.
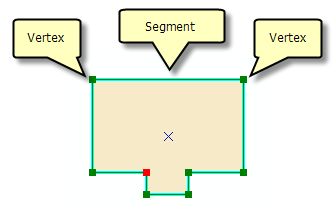
When you want to create features, you'll most commonly use the Create Features window's construction tools and the construction methods on the Editor toolbar. With those tools, for example, you can create lines, arcs, tangent curves, vertices at intersections or midpoints, vertices based on distances and directions from other features, or new segments by tracing along existing ones.
By default, the Line and Polygon tools create straight segments between the vertices you click. These tools have additional ways to define a feature's shape, such as creating curved lines or tracing existing features. These are construction methods, which are located on the Editor toolbar. To create a curved segment, click that construction type from the palette on the Editor toolbar and draw the curve on the map. You can even switch among construction types after each segment, allowing you to build the exact shape you want. For example, if you are drawing a road with a bend in it, you may want some of it to be straight and some to be curved. To do this, start with Straight Segment, digitize the straight segment, then click a curved segment construction method and create the curve.
Once you are satisfied with the shape of the sketch, you need to finish the sketch to complete the feature's geometry and actually create the feature with the attributes specified in the template. There are several ways that you can finish a sketch, including double-clicking with your mouse, choosing the command from a shortcut menu, or using a keyboard shortcut (F2). The left graphic below shows the polygon feature being constructed from an edit sketch. Once all the desired vertices are added, the sketch is finished and becomes a feature. You can double-click a feature with the Edit tool to modify the sketch, thereby changing the shape of the polygon.
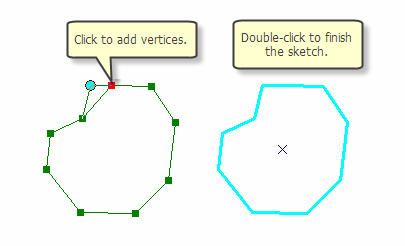
To create a new line, at least two vertices—the start and end points—are required to finish the sketch, and therefore, create the feature. To create a new polygon with the Polygon tool, for example, at least three vertices are required. A sketch of a line records the direction it was digitized, which is important if you need to trim or extend the line or perform an operation on it that uses measurements originating from the start or end point. Vertices are marked in green, with the last vertex added marked in red. (You can change the colors of the edit sketch on the Editing Options dialog box.)
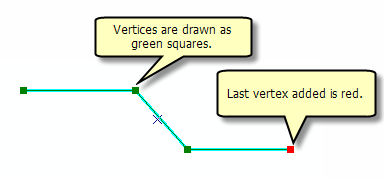
To enhance productivity, the construction methods palette is also found on the Feature Construction mini toolbar, which appears near your pointer when you are digitizing segments in new lines or polygons. The Feature Construction toolbar is turned off by default, but you can press the TAB key to display it temporarily or enable it on the Editing Options dialog box so it appears any time you are sketching. In addition, there are many keyboard shortcuts available, and you can right-click the map to access a shortcut (context) menu containing commands for the precise placement of vertices. For example, you can add a vertex at a specific x,y location; draw a segment at an exact length and direction; or make a segment parallel or perpendicular to another segment.
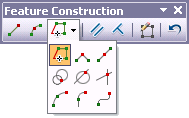
In addition to the Line and Polygon tools, other tools are available to create lines and polygons. The Freehand tool creates a hand-drawn feature and automatically smooths it into Bézier curves. The Circle and Rectangle tools allow you to create circles and rectangles by dragging the mouse interactively, or at precise locations with keyboard shortcuts. The Ellipse tool allows you to create a new ellipse feature interactively or by using shortcuts to specify the location and major or minor radii. When creating polygons, you can also choose the Auto-Complete Polygon tool, which is used to create adjacent polygons that do not overlap or have gaps.
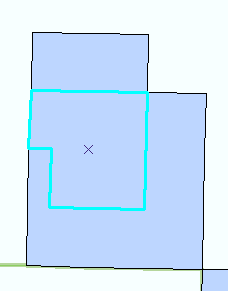
General workflow for creating a line or polygon
- Choose a feature template (a category or layer in which your edits will be stored and containing information about the defaults for the feature creation).
- Choose a construction tool. Different kinds of templates have different tools available.
- Choose a sketch construction method.
- Click the map or provide the proper inputs otherwise to build the sketch.
- Finish the sketch to create the feature.
- Update the attributes of the feature.