The Feature Construction mini toolbar provides access to some of the most commonly used commands when editing. When enabled, it appears near your pointer when you are digitizing segments once you have placed the first vertex in a sketch. The toolbar is semitransparent so you can see the map under it, although it becomes opaque when you rest your pointer over the toolbar. To use a command on the Feature Construction toolbar, click it.
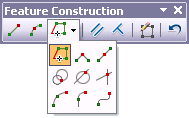
Each time you click the map with a sketch tool used to create segments, such as the Line or Polygon tool, the Feature Construction toolbar appears. The toolbar provides a shortcut to the segment construction methods on the Editor toolbar, so you can create straight or curved segments and easily access any of the other construction methods. As you click the map, the Feature Construction toolbar follows your clicks.
The Feature Construction toolbar also contains commands that allow you to create segments parallel or perpendicular to an existing feature. For example, if you click Constrain Parallel  and click a feature, the next segment in the sketch will be parallel to the feature you clicked. As you move the pointer, the length of the segment can change, but not the angle. To clear a sketch constraint, press the ESC key.
and click a feature, the next segment in the sketch will be parallel to the feature you clicked. As you move the pointer, the length of the segment can change, but not the angle. To clear a sketch constraint, press the ESC key.
While you will likely use the Feature Construction toolbar most often when creating new features, it is also useful when you are using a sketch to edit an existing feature, such as when reshaping or splitting lines or polygons. For example, to modify the shape of a polygon, click the Reshape Feature tool  on the Editor toolbar; click the polygon; then use the Feature Construction toolbar, if needed, to help digitize the new shape.
on the Editor toolbar; click the polygon; then use the Feature Construction toolbar, if needed, to help digitize the new shape.
Displaying the Feature Construction toolbar
If you want the Feature Construction toolbar to appear anytime you are sketching, you need to enable it on the Editing Options dialog box. Click the Editor menu and click Options. On the General tab, check Show feature construction toolbar.
If you want to display the Feature Construction toolbar only when you need it, you can press the TAB key to show it temporarily. For example, to create a parallel segment, press the TAB to display the Feature Construction toolbar, click Constrain Parallel, and close it or press TAB again to hide the toolbar.