Snapping allows you to create features that connect to each other so your edits are more accurate, with fewer errors. When snapping is turned on, your pointer will jump, or snap to, edges, vertices, and other geometric elements when your pointer is near them and within a certain tolerance. This enables you to position a feature easily in relation to the locations of other features.
The editing classic snapping environment refers to the snapping functionality that was available during an edit session in ArcGIS 9 and earlier using the Snapping Environment window. In classic snapping, snapping settings are specified in the Snapping Environment window, where you can manage the individual snapping types, layers, and priorities. No snapping occurs until you check some boxes in the window. You can drag and drop layers up and down the list to change the snapping order; layers at the top will be snapped to before layers further down the list. To snap to points, check the Vertex box since there is no specific point snap type in classic snapping. Classic snapping functionality is off by default and has been replaced with the Snapping toolbar, which provides a flexible, easy-to-use snapping environment with more snapping types, more options, and better feedback than classic snapping. Since there may be some scenarios where you need to access the classic snapping environment, you can choose to switch to classic snapping.
To set options for classic snapping, click the Editor menu, point to Snapping, and click Options. From there, you can change the snapping tolerance in either pixels or map units and turn on SnapTips, which are off by default. SnapTips with classic snapping cannot be customized (they will always show the layer and type) and are opaque yellow, rather than the semitransparent SnapTips available with the Snapping toolbar. The setting for enabling classic snapping is stored in a map document; its options are saved in the ArcGIS registry.
The Snapping Environment window
The Snapping Environment window is the main place for you to specify the settings for classic snapping. You can choose the part of the feature, vertex, edge, or endpoint to which you want your new feature to snap by setting the layer snapping types. For example, to make a new segment of water lateral line snap to the edge of an existing line, check the box under Edge and next to the water laterals layer in the Snapping Environment window. When the pointer comes within the snapping tolerance of the edge, the first vertex of the new line feature snaps to the edge of the existing feature.
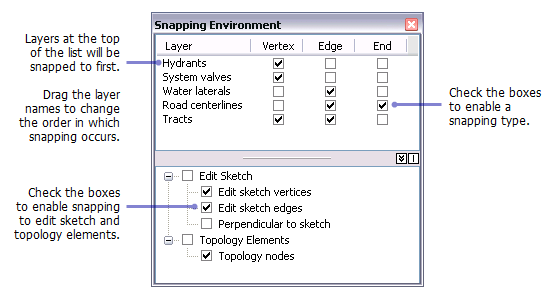
You can also set snapping properties that apply specifically to an edit sketch or topology elements using the boxes at the bottom of the Snapping Environment window. Checking the Edit sketch vertices box allows you to snap to vertices in the sketch. With Edit sketch edges, you can snap to the edge or boundary of segments in the sketch. You can check Perpendicular to sketch to snap to a 90-degree angle from the last segment in the sketch. To snap to topology elements, check the box next to Topology nodes.