About rubbersheeting
Rubbersheeting is typically used to align two or more layers. This process moves the features of a layer using a piecewise transformation that preserves straight lines.
This exercise will show you how to rubber sheet data by using displacement links, multiple displacement links, and identity links. You will rubber sheet a newly imported set of street features to match an existing feature class of street features.
Setting up the data and rubbersheeting options
Prerequisite:
Start ArcMap and display the Editor, Snapping, and Spatial Adjustment toolbars.
- Click the Open button
 on the Standard toolbar.
on the Standard toolbar.
- Navigate to the Rubbersheet.mxd map document located in the \Editing\SpatialAdjustment directory where you installed the tutorial data. (C:\ArcGIS\ArcTutor is the default location.)
- Click the map and click Open.
- If you still have the map document open from the previous exercise and are prompted to close it, you can do so without saving your changes.
- Click the Editor menu on the Editor toolbar and click Start Editing.
- Ensure vertex snapping is enabled. If it is not, click Vertex Snapping
 on the Snapping toolbar.
on the Snapping toolbar.
- You need to choose whether to adjust a selected set of features or all the features in a layer. Click the Spatial Adjustment menu on the Spatial Adjustment toolbar and click Set Adjust Data.
- Click All features in these layers.
- Make sure only the ImportStreets layer is checked. If necessary, uncheck the ExistingStreets layer. Click OK.
- Click the Spatial Adjustment menu, point to Adjustment Methods, then click Rubbersheet to set the adjustment method.
- Click the Spatial Adjustment menu and click Options.
- Click the General tab.
- Click Rubbersheet for the adjustment method so you can set additional options for rubbersheeting.
- Click Options.
- Click Natural Neighbor and click OK.
- Click OK to close the Adjustment Properties dialog box.
Adding displacement links
Displacement links define the source and destination coordinates for an adjustment. Displacement links can be created manually or loaded from a link file.
In this exercise, you will create your own displacement links at several key intersections of the ExistingStreets and ImportStreets layers.
- Click Bookmarks and click Import streets to set the current view to the area of this exercise.
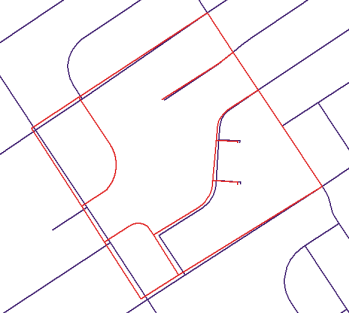
- To get a better view of the adjustment area, zoom to the Intersections bookmark, which was created for you. Click Bookmarks and click Intersections.
- Click the New Displacement Link tool
 on the Spatial Adjustment toolbar.
on the Spatial Adjustment toolbar.
- Snap the link to the source location in the ImportStreets layer, as shown below:
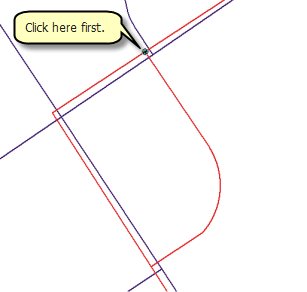
- Snap the link to the destination location in the ExistingStreets layer, as shown below:
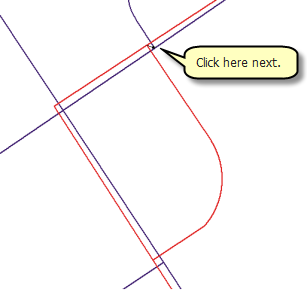
- Continue to create links at the perimeter intersections of the layers in a counterclockwise direction. Look at the SnapTips to ensure you are snapping to the correct location. You will create a total of six displacement links, as shown below:
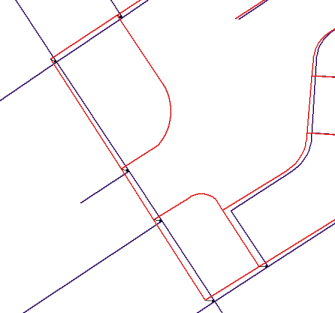
Adding multiple displacement links
- To get a better view of the adjustment area, zoom to the Curve features bookmark, which was created for you. Click Bookmarks and click Curve features.
- Click the Multiple Displacement Links tool
 on the Spatial Adjustment toolbar.
on the Spatial Adjustment toolbar.
- Click the curved road feature in the ImportStreets layer.
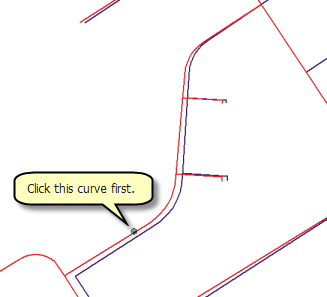
- Click the curved road feature in the ExistingStreets layer.
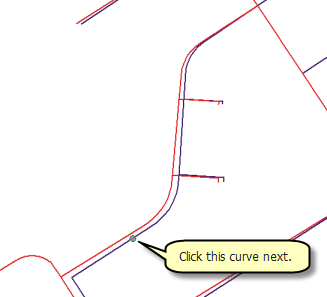
- You will be prompted to enter the number of links to create. Accept the default value (10) and press ENTER.
The multiple links now appear in the map.
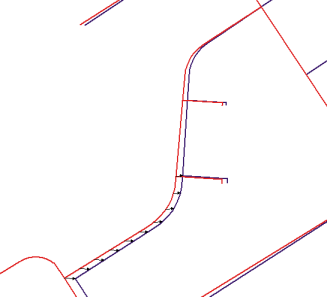
- Create multiple links for the other curved feature.
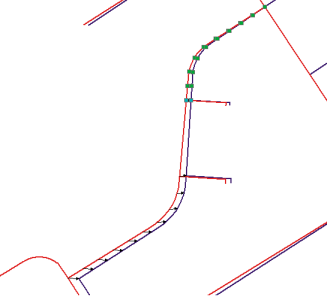
- Click the New Displacement Link tool
 on the Spatial Adjustment toolbar.
on the Spatial Adjustment toolbar.
- Add the final displacement links, as shown below:
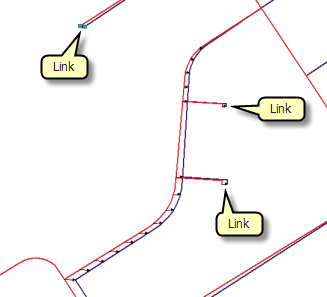
Adding identity links
Identity links are used to anchor features at specific points to prevent their movement during an adjustment. You will now add identity links at key intersections to maintain their locations.
- Click the New Identity Link tool
 on the Spatial Adjustment toolbar.
on the Spatial Adjustment toolbar.
- Zoom out and add five identity links at the intersections as shown below:

Adjusting the data
- Click the Spatial Adjustment menu and click Adjustment Preview to examine the adjustment. The preview allows you to see an adjustment prior to actually performing it. If the results of the adjustment are not adequate, you can modify the links to improve the accuracy of the adjustment.
- Click the Spatial Adjustment menu and click Adjust.
- Here is how the adjustment should appear:
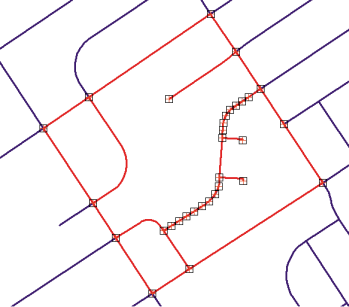
- Click the Edit menu and click Select All Elements. This allows you to select the links, since they are graphic elements.
- Press the DELETE key.
- Click the Editor menu on the Editor toolbar and click Stop Editing.
- Click Yes to save your edits.
- Close ArcMap if you are done working with the tutorial. You do not need to save the map document.
- To continue to the next exercise, click Exercise 5c: Edgematching data.
In this exercise, you learned how to set your data for an adjustment, create displacement links, preview the adjustment, and adjust the data.