About edgematching data
Edgematching is used to align features along the edges of adjacent layers. Usually, the layer with the less accurate features is adjusted, while the other layer is used as the target layer. Edgematching relies on displacement links to define the adjustment.
In this exercise, you will edgematch two adjacent tiles of stream data by using displacement links that you will create. You will also learn how to use the Edge Match tool and set edge snap properties.
Setting up the data and edgematching options
Prerequisite:
Start ArcMap and display the Editor, Snapping, and Spatial Adjustment toolbars.
- Click the Open button
 on the Standard toolbar.
on the Standard toolbar.
- Navigate to the EdgeMatch.mxd map document located in the \Editing\SpatialAdjustment directory where you installed the tutorial data. (C:\ArcGIS\ArcTutor is the default location.)
- Click the map and click Open.
- If you still have the map document open from the previous exercise and are prompted to close it, you can do so without saving your changes.
- Click the Editor menu on the Editor toolbar and click Start Editing.
- Ensure end snapping is enabled. If it is not, click End Snapping
 on the Snapping toolbar.
on the Snapping toolbar.
- You need to choose whether to adjust a selected set of features or all the features in a layer. Click the Spatial Adjustment menu on the Spatial Adjustment toolbar and click Set Adjust Data.
- Click Selected features.
- Click OK.
- Click the Spatial Adjustment menu, point to Adjustment Methods, then click Edge Snap to set the adjustment method.
- Click the Spatial Adjustment menu and click Options.
- Click the General tab.
- Click Edge Snap for the adjustment method so you can set additional options for edgematching.
- Click Options.
- Click Line as the method and click OK.
- Click the Edge Match tab.
- Click the Source Layer drop-down arrow and click StreamsNorth.
- Click the Target Layer drop-down arrow and click StreamsSouth. The StreamsNorth layer will be adjusted to match the target layer, StreamsSouth.
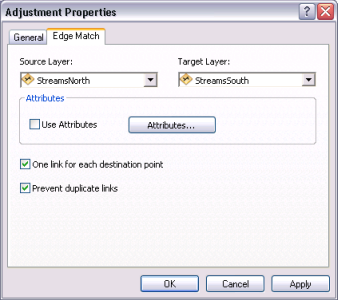
- Check One link for each destination point.
- Check Prevent duplicate links and click OK.
Adding edgematch displacement links
- Click Bookmarks and click West streams to set the current view to the edit area of this exercise.

- Click the Edge Match tool
 on the Spatial Adjustment toolbar.
on the Spatial Adjustment toolbar.
- Drag a box around the endpoints of the features. The Edge Match tool creates multiple displacement links based on the source and target features that fall inside the box.
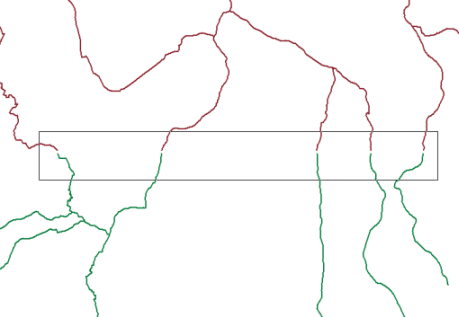
Displacement links now connect the source and target features at their endpoints.
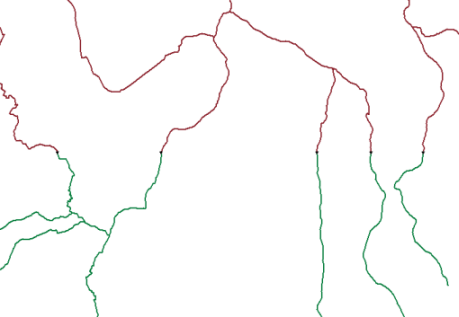
- Click the Edit tool
 on the Editor toolbar.
on the Editor toolbar.
- Drag a box around the features that are to be edgematched, as shown below.
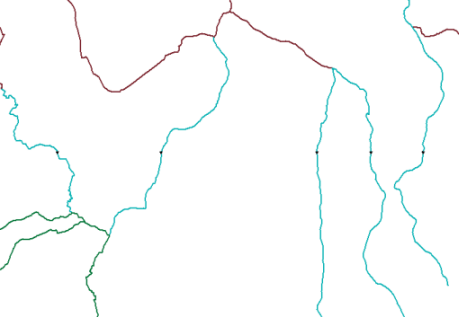
- Click Bookmarks and click East streams.
- Repeat the same steps used for creating links with the Edge Match tool for the east streams portion of the data.
- You will need to hold down the SHIFT key while you select the stream features so the features from the west side stay selected.
Adjusting the data
- Click the Spatial Adjustment menu and click Adjustment Preview to examine the adjustment. The preview allows you to see an adjustment prior to actually performing it. If the results of the adjustment are not adequate, you can modify the links to improve the accuracy of the adjustment.
- Click the Spatial Adjustment menu and click Adjust.
- Here is how the adjustment should appear:
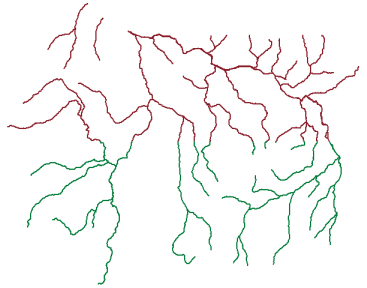
- Click the Editor menu on the Editor toolbar and click Stop Editing.
- Click Yes to save your edits.
- Close ArcMap if you are done working with the tutorial. You do not need to save the map document.
- To continue to the next exercise, click Exercise 5d: Transferring attributes between features.
In this exercise, you learned how to set edgematch properties, use the Edge Match tool to create displacement links, preview the adjustment, and perform it.