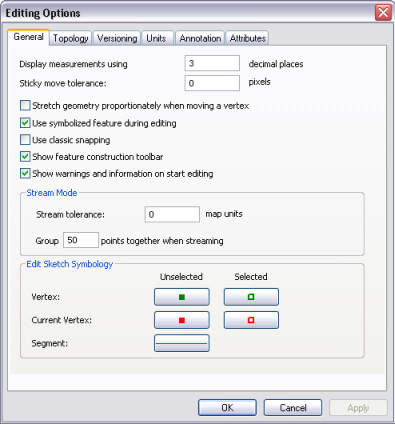The primary pieces of the editing user interface include the Editor toolbar and several windows and dialog boxes that are opened from it.
Editor toolbar
The Editor toolbar contains the various commands you will need to edit your data. From the Editor toolbar, you can start and stop an edit session, access a variety of tools and commands to create new features and modify existing ones, and save your edits. To edit data, you need to add the Editor toolbar to ArcMap by clicking the Editor Toolbar button on the Standard toolbar.

Create Features window
Anytime you create features on the map, you start with the Create Features window. You can open it by clicking the Create Features button on the Editor toolbar. Choosing a feature template on the Create Features window sets up the editing environment based on that feature template's properties; this action sets the target layer in which your new features will be stored, activates a feature construction tool, and prepares to assign the default attributes to the feature you create. To reduce clutter, templates are hidden on the Create Features window when layers are not visible.
The top panel of the Create Features window shows the templates in the map, while the bottom panel of the window lists the tools available to create features of that type. The availability of the feature creation tools, or construction tools, depends on the type of template you have selected at the top of the window. For example, when a line template is active, you can see a set of tools for creating line features. If you choose an annotation template instead, the available tools change to those that can be used to create annotation.
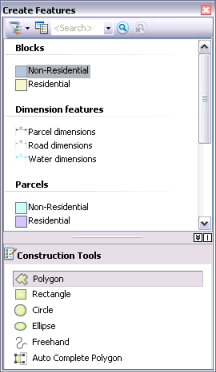
Template Properties dialog box
Feature templates define all the information required to create a new feature: the layer where a feature will be stored, the attributes a new feature will be created with, and the default tool used to create that feature. Templates also have a name, description, and tags that can help you find and organize them. You can specify and review these and other settings on the Template Properties dialog box.
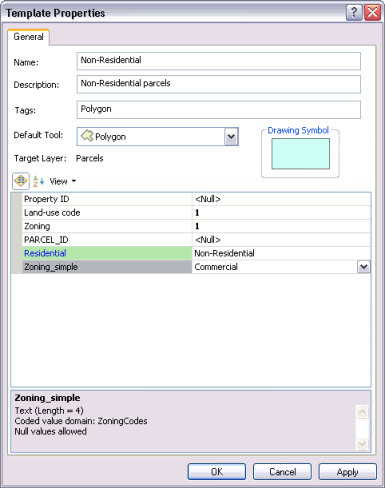
Snapping toolbar
Snapping allows you to create features that connect to each other so that your edits are more accurate and have fewer errors. With snapping, your pointer will jump, or snap to, edges, vertices, and other geometric elements when it nears them. This enables you to position a feature easily in relation to the locations of other features. As you move your pointer around the map, it snaps automatically to points, endpoints, vertices, and edges. All the settings you need to work with snapping are located on the Snapping toolbar, including enabling and disabling snapping types and setting snapping options. The main snap types are buttons on the toolbar, but additional ones are available on the Snapping menu.

Attributes window
The Attributes window displays attributes of selected features and allows you to edit the values. The top panel of the window shows the layer (by its display expression) to which the selected feature or features belong, while the bottom panel shows the attribute values of that feature—including any related or joined information. The properties and order of fields reflect the settings on the Fields tab of the Layer Properties dialog box. For example, if you turn off the visibility for a field, set a field alias name, or change how numbers are displayed in a field, these changes will all be reflected in the Attributes window. You can also set a field to be read-only, which means that you can view but cannot edit that field, regardless of the file or database permissions.
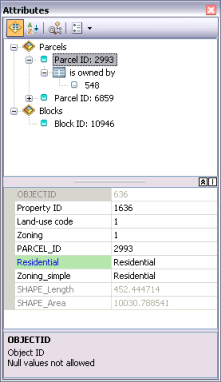
Edit Sketch Properties window
Vertices can store additional attributes besides x,y locations. The attributes include m-values and z-values, which are often used to store information about route measures and elevation. These attributes are added and modified using the Edit Sketch Properties window. You can open the window by selecting a feature with the Edit tool, double-clicking it, then clicking the Sketch Properties button on the Editor toolbar.
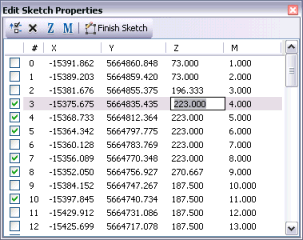
Editing Options dialog box
You can set preferences for editing in ArcMap on the Editing Options dialog box, which is opened by clicking the Editor menu and clicking Options. For example, you can set the units and number of decimal places used for entering measurements, which symbols and toolbars are displayed while editing, and so on.