- Preparing the layers
- Preparing the symbology
- Simplifying the attribute fields
- Setting the display expression
- Authoring feature templates
- Cases wherein feature templates are created automatically for you
- Creating your own new feature templates
- Setting feature template properties
- Managing feature templates
- Creating maps to share with other editors
- General recommendations for ArcMap
When you are building a map to edit, there are several items to consider that will make your editing experience easier and more successful. These involve assembling your data; using the Layer Properties dialog box to (1) prepare symbology, (2) simplify attribute fields, and (3) set a display expression; and authoring feature templates. Doing these for each layer you plan to edit can help make your data compilation tasks easier and straightforward.
Preparing the layers
All the layers you want to edit together should be in the same workspace, where a workspace is a single geodatabase or a folder of shapefiles. If the feature classes are not stored together, you will not be able to edit them at the same time. When you add the layers to the map, all the layers you want to edit together should be within the same data frame, since editing only occurs in one data frame at a time.
The coordinate systems of all the layers should match each other and should match the coordinate system of the data frame. If layers are being projected on the fly, there may be unexpected alignment problems when making edits. In addition, consider projecting data in a geographic coordinate system to an appropriate local projection to improve accuracy when editing. This will also make it easier when you need to enter values, such as lengths. If your map is in WGS 1984, for example, ArcMap is expecting the lengths to be entered in decimal degrees. In addition, you are also only able to use distance units abbreviations to enter values when a projected coordinate system is being used. Distance units abbreviations allow you to specify measurement values when editing in a unit different from the map units.
A data frame maintains its own x,y tolerance, resolution, and domain values, which are taken from the first layer added to the map. Certain edits may fail, or features may collapse unexpectedly, because of the differences in these values between the data frame and the layers you are editing. The map tolerance is not exposed in the user interface, but you can reset the spatial reference properties of the data frame to match those of a particular layer. When you do this, the data frame takes on the coordinate system of the layer as well as the other properties.
Name your layers clearly and accurately, since feature templates are grouped under the layer name by default. You can rename a layer in the table of contents.
Preparing the symbology
The Layer Properties > Symbology tab allows you to set the symbols used to draw the layer. Since feature templates are based on the symbols used in the map, be sure to symbolize your layers appropriately before you start editing a layer for the first time (ArcMap creates templates automatically then), or when you go to create feature templates yourself. If you change the renderer type after you create feature templates, you will end up with templates that do not reflect the features you want to create.
When creating features, you should use either the Single Symbol or Unique Values renderer. If you are symbolizing with unique values, make the labels for your symbols meaningful, as the symbol labels become the names for the feature templates. For example, a parcels layer has symbol category labels taken from the raw attributes of AGR, COM, IND, RES, and UNK, which are shortened versions of various types of land-uses. Expanding the text of the symbol labels to Agricultural, Commercial, Industrial, Residential, and Unknown will reduce the cleanup needed on your feature templates after they are created and help other editors understand which features they are creating. The symbol labels are also used in the entries in the table of contents and the map layout legend, so there are additional reasons to do this.
The symbols on the Symbology tab on the Layer Properties dialog box 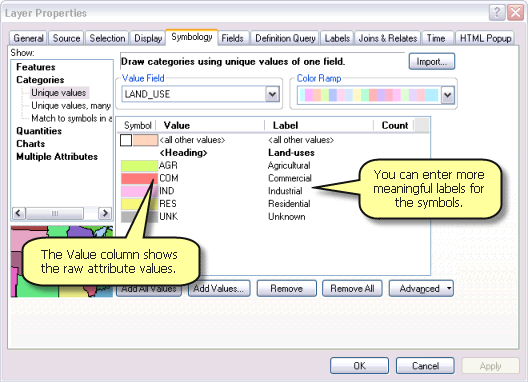
The resulting feature templates in the Create Features window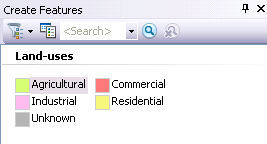
When there is a problem with the symbol for a feature template, the Template Properties dialog box displays an exclamation point icon in the preview area. The template is also shown in the Create Features window as a silver layer icon, rather than the symbol that will be assigned to the new feature. This often happens when the symbology was changed dramatically after the feature template was created, such as switching renderers or symbol categories. If this occurs, look at the feature template's default attributes to ensure they match the current symbology or symbol category. You can also simply delete the template and re-create it to synchronize the symbols.
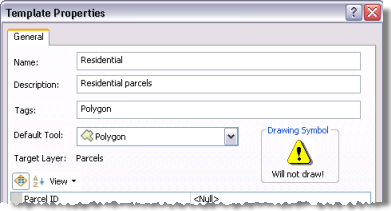
Simplifying the attribute fields
Editing attributes is an important part of the editing process. When you look at your parcels layer in the Attributes window, by default, all the fields are displayed in their original order and with their names as they appear in the data source. The field names are hard to read and understand since they use capital letters and underscores because spaces are not possible in the actual field names. Fields that you cannot edit are displayed, which makes it harder to find the fields you want. This is a lot to sort through when you want to edit these attributes. This layer could benefit from simplifying the attribute fields.

The Fields tab on the Layer Properties dialog box is the central place for you to set up the display properties of fields. Spending time organizing fields makes your editing and overall ArcGIS experience more productive because the settings are used throughout ArcMap, including in the attributes table, the Attributes window, and the Identify window. In addition, they are maintained when you share layers with others through layer files, layer packages, map packages, and web services.
The left side of the Fields tab contains a list of all the fields in the feature class or table, including any fields that have been joined to it. If you have a long list of fields but only plan to edit the attribute values for a few fields, hide the ones you do not need to edit by unchecking them in the list. For the parcels layer, you might only be interested in seeing information about the land uses and the IDs, so you can turn off nearly everything else. To save even more space, hide system fields that ArcGIS does not allow you to edit anyway, such as the Object ID, Shape, Shape_Length, and Shape_Area. This does not delete the fields; it simply turns them off to make it easier to access the fields you want. Many dialog boxes have option buttons that allow you to view all fields in a layer if you need to see them again temporarily.
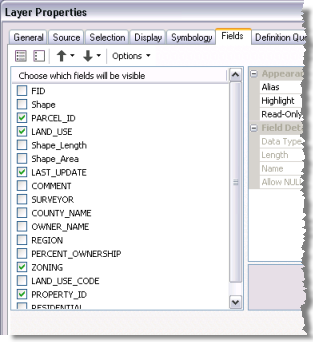
The order of the fields list is the default order in which they are displayed throughout ArcMap. You can change the order to promote to the top of the list the fields you use most often. To reorder a field, click it in the list and drag it to the position you want, or click the arrow buttons to move it up or down the list. You can also select multiple fields and reorder them at the same time. With the parcels layer, move up the IDs and land-use code fields since you plan to edit them.
When you click a field in the list on the left, the individual field's properties are displayed on the right side of the tab (the right side will be blank when you have multiple fields selected). You can change the properties that are shown in the Appearance section, which specify how the contents of the field are displayed in ArcMap, but not the system information under Field Details. When you click a row on the right side, an explanation of the property is provided in the box at the bottom of the tab.
In the Appearance section, you should give your fields aliases to specify an alternate field name that is descriptive and user-friendly. Field aliases do not have to adhere to geodatabase naming conventions, so aliases can have spaces between words or be as long as necessary. For example, for the field, LAND_USE, set the field alias as, Type of land-use. The alias is a lot simpler to read and understand than the source field name.
You can also set a field to be read-only, which means you can view but cannot edit that field, regardless of the file or database permissions. This is useful when you need to see the value of a field for context, but do not want to inadvertently update its value. If you want to distinguish certain fields—for example, to make them easier to see when editing in the Attributes window—set the Highlight property to Yes. This will add background shading so those fields will stand out from the others.
After a little cleanup, the list is a lot easier to manage and edit. Only the most useful fields are shown, with clearer alias names and a more appropriate order.
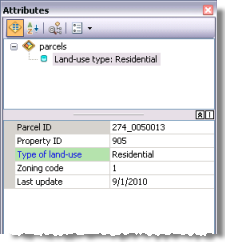
You should follow these guidelines when working with stand-alone tables, since the field properties are used with tables, too. If you create a relationship class to relate a table of landowner information to the parcel layer, you can navigate through the related records to edit the landowner table in the Attributes window. If you turn off unwanted fields, reorder fields, and set other properties in a table, it will be easier to find and edit the table's values, too.
Setting the display expression
The display expression is found on the Layer Properties > Display tab. Setting the display expression ensures that the most useful information is displayed when representing a feature in the Attributes window, the Identify window, in HTML pop-ups, and other places across ArcGIS. The display expression can simply be the contents of a field by itself or you can customize the text. This allows you to enter your own text or combine the contents of multiple fields. For example, you could write an expression that would include the text, "Land-use type:" before the field value. This would be entered on the Display Expression dialog box as, "Land-use type: " + [Land-use field name].

When editing, the display expression makes it easier to navigate the Attributes window tree. Stand-alone tables have a display expression property, so setting it on the table can help when viewing related records, too. The display expression is also shown in the Edit tool selection chip, which is a small pop-up display that appears on-screen to help you select the correct feature when you click multiple overlapping features with the Edit tool. For example, you are trying to select a road that overlaps a parcel polygon. If you click the road, the selection chip appears, allowing you to choose whether to you want to select the road line or the parcel polygon.
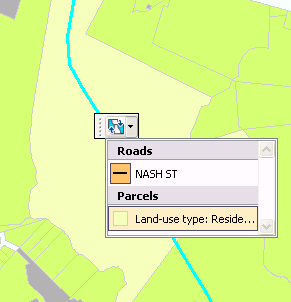
Authoring feature templates
Effective use of feature templates can make your editing experience more productive. Feature templates define all the information required to create a feature: the layer where a feature will be stored, the attributes a feature is created with, and the default tool used to create that feature. Feature templates also have a name, description, and tags that can help you find and organize them. When creating new features, you should ensure that you have set the appropriate properties for your feature templates.
Cases wherein feature templates are created automatically for you
When you start editing, ArcMap checks to see which layers have feature templates. If a layer has no templates, templates are created automatically based on the layer's current symbology. Although templates are generally created for all types of symbology, templates work best for layers symbolized by categories, single symbol, or representations rather than with quantities or charts.
If you add a layer to the map in the middle of an edit session and want to create features in it, you need to make the layer's templates yourself by using the Create New Templates wizard. This allows you to symbolize your layer properly first and ensure the templates will reflect the features you actually want to create. However, anytime you add a layer file (.lyr), the existing templates saved in the layer appear in the Create Features window.
If you delete all the templates in a layer, they are not regenerated for you. You must create them yourself with the wizard if you later decide you want to create features in that layer.
Creating your own new feature templates
To create feature templates, open the Organize Feature Templates dialog box from the Create Features window and start the Create New Templates wizard. The wizard steps you through the quick process of making a template: first, you choose the layer or layers; then, if applicable, choose any or all classes within that layer to make into individual templates. Once the templates are created, you can change their default properties, copy and paste them, or delete them.
You can make a copy of an existing template to use it as the basis of a new template. For example, if you want a different default attribute for one of the fields in the layer, copy and paste the template, then change the new template's properties. This saves you from going through the wizard to make just a slight change to a template.
If you add a layer to your map, significantly change the symbology used to draw the features, or add a symbology category (such as for a layer drawn with unique values), you need to create new templates to be able to add features in that layer.
Setting feature template properties
The default attribute values are some of the most important properties you can set for a feature template. The attributes set on the Template Properties dialog box are assigned to new features created with that feature template. Setting the appropriate default values saves you time and improves accuracy, since the attributes are populated automatically in the new features.
Each template has a default construction tool, which you can set in the template's properties. Setting the default tool can help you avoid an extra click to choose a different tool to create new features. For example, when you are drawing rectangular building footprints, set that template's default construction tool to the Rectangle tool so that tool automatically becomes active when creating building footprints. You can always override the default tool and choose a different one in the Create Features window.
You can create multiple templates for a layer even if you are symbolizing with a single symbol. You might do this when you have a layer that should all be displayed the same way but the features you want to create have different attribute values. For example, if you are creating lines to represent pipeline features, you could create several feature templates with different default attributes for the common types of material or diameter sizes.
Managing feature templates
The Organize Feature Templates dialog box allows you to author and manage the templates in your map, such as by creating, deleting, copying, and renaming templates and setting template properties.
If you have many layers that you will never edit in your map, you can delete the templates you are not using. For example, if you have 10 layers in your map but are only creating new features in two of them, delete the other templates so it makes it easier for you to find the templates you need.
If you have changed the rendering of several layers since the templates were initially created, it may be best just to delete all your templates and start again so the templates are better synchronized with your current symbology. Once you delete them, simply start the Create New Templates wizard and make templates for only the layers in which you want to create features.
A better practice, however, is to spend some time preparing the map and its symbology prior to actually starting editing and creating templates.
Creating maps to share with other editors
If you are creating a map that other editors will use, you should ensure that all the elements necessary to create features are easy to understand by all the editors. This involves clearly naming layers and symbol labels, since these are used to identify the feature templates on the Create Features window. This also applies when you are serving the map through ArcGIS Server, as editors who edit the contents of the map through the web or by downloading the data locally also receive the feature templates from the map.
General recommendations for ArcMap
Any suggestions that improve performance when working in ArcMap in general can also help when editing. For example, set visible scale ranges on your layers so they will display only at the appropriate map scales. Use simple symbology when you can, such as the symbols from the ESRI_Optimized style that look similar to default ESRI symbols but are designed to perform better.
Utilizing ArcGIS basemap layers is another way to improve display performance. This layer type provides optimized display logic that provides fast map navigation and screen refresh. As the name implies, you could consider creating a basemap layer from any layers that would normally be a basemap in your map—terrain, imagery, or static parcel features. To create a basemap layer, right-click the data frame name in the table of contents, click New Basemap Layer, then drag your layers into the basemap layer in the table of contents.
In terms of the data sources, access data locally or use the feature cache when working with features across the network. Consider using file geodatabases rather than shapefiles or personal geodatabases, since file geodatabases are faster (in addition to the format's other benefits).