Available with 3D Analyst license.
You can display LAS datasets as points in ArcMap, with much of the flexibility and power of regular GIS point layers. You are able to display the LAS dataset points using elevation or point attribute renderers based on certain lidar filters applied to the point set. Quick access to the default LAS dataset renderers is available through the LAS Dataset toolbar, with advanced access done through the Layer Properties dialog.
You are able to display the LAS dataset points using elevation or point attribute renderers based on certain lidar filters applied to the point set. There are two methods available in ArcMap to set the display renderers for the LAS datasets as points. You can use either the LAS Dataset toolbar or the Symbology tab on the Layer Properties dialog box.
There are also two additional views available for LAS datasets in ArcMap. Both the LAS Dataset Profile View and the LAS Dataset 3D View windows allow you to see the z-component of your LAS data without having to leave ArcMap.
How to display LAS datasets as a point layer
The LAS Dataset toolbar provides a quick way to display a LAS dataset as points. You can select from several symbology renderers to show the lidar points by elevation or by a specific lidar attribute. The LAS Dataset toolbar also provides access to LAS Dataset Profile View or LAS Dataset 3D View to view the LAS dataset as points. The LAS dataset will be displayed as points based on the point filter set.
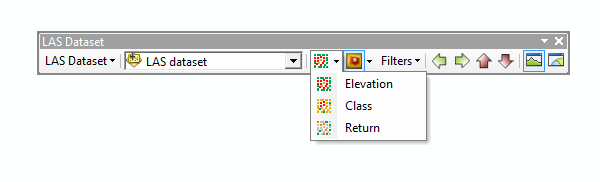
To use the Display As Points drop-down menu option to display the LAS dataset as points, follow the steps outlined below:
- Click the Add Data button
 from the Standard toolbar and browse to the LAS dataset. Click Add to add the LAS dataset layer to the table of contents in ArcMap.
from the Standard toolbar and browse to the LAS dataset. Click Add to add the LAS dataset layer to the table of contents in ArcMap.
- Add the LAS Dataset toolbar to the display in ArcMap by right-clicking the main menu and clicking LAS Dataset.
- Click the Display As Points drop-down menu to select a specific point renderer to display the LAS dataset points:
- Elevation
- Class
- Return
How to change point display properties for a LAS dataset
To display your LAS dataset layer as points in ArcMap, simply select a point-based renderer from the Layer Properties symbology renderers located on the Symbology tab.
To select a renderer for a LAS dataset layer, follow these steps:
- Right-click the LAS dataset layer in the table of contents and click Properties.
- Click the Symbology tab.
- Remove (or uncheck) any existing renderers.
- Click the Add button to open the Add Renderer window.
- Choose one of the point-based renderers from the list:
- LAS attribute grouped with unique symbol
- LAS point elevation with graduated color ramp
- Click Add and click Dismiss to close the Add Renderer window.
- Optionally update the renderer properties.
If you selected a LAS attribute renderer, optionally click the LAS Attribute button to select a different attribute to symbolize the points with.
If you are using the Classification attribute, click the Add All Values button to load the official list of LAS classification codes. - Click OK.
How to preview LAS dataset points in a profile view in ArcMap
LAS Dataset Profile View allows you to view and manipulate your LAS dataset points in a 2D profile window. The points displayed in the LAS Dataset Profile View window will be displayed at full resolution, in that there will be no point thinning. To learn more about LAS Dataset Profile View, see LAS Dataset Profile View.
To view LAS dataset points in LAS Dataset Profile View, follow the steps outlined below:
- Click the LAS Dataset Profile View button
 from the LAS Dataset toolbar.
from the LAS Dataset toolbar. - With the crosshairs active, click a location on the point set that represents the
starting point of the LAS dataset profile graph.
A small dialog box appears, interactively showing the current length of the line. Use the SHIFT key to set straight vertical or horizontal lines. Press the ESC key to cancel.
- Click a location on the point set that represents the ending point of the LAS dataset profile graph.
- Click a third location to represent the width of the profile graph.
Once an ending point has been selected, a selection box appears allowing you to move the pointer until the box is at a desired profile width. The actual dimensions and point count for the selection box are displayed in a small dialog box in the ArcMap display window. These values change interactively as you move the pointer over the point set. The units of the displayed width correspond to the coordinates of the data being used for the analysis. When a maximum point count is reached, you cannot make the selection box any larger.
The profile graph is displayed in a separate window. The LAS Dataset Profile View window allows you to view and edit the classification of the lidar points of the LAS dataset. To learn more about the editing tools available in LAS Dataset Profile View, see LAS Dataset Profile View or An overview of editing LAS datasets.
Moving the Profile View
The profile area-of-interest window can be moved and updated immediately in the Profile View window using the following mouse and keyboard controls. You can move the profile area-of-interest window up and down, side to side, and rotate the view.
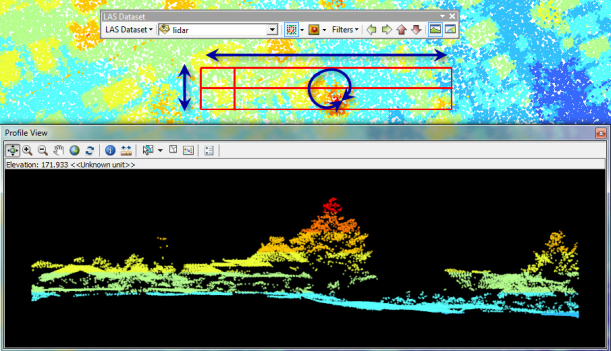
Keyboard and Mouse
| Control | Action |
|---|---|
CTRL and wheel up/down | Moves the profile area of interest up and down |
ALT and wheel up/down | Rotates the profile area of interest |
SHIFT and wheel up/down | Moves the profile area of interest side to side |
Keyboard
| Control | Action |
|---|---|
CTRL and up/down arrow keys | Moves the profile area of interest up and down |
CTRL and greater than and less than keys | Rotates the profile area of interest |
CTRL and right or left arrow keys | Moves the profile area of interest side to side |
The Profile View Options allow you to change the way in which the Profile View will move using the Shifting step (% of size) and Rotation step (degree).
Shifting step (% of size) - Use the drop-down menu to change the shifting percentage from 25 to 100 percent of the current size of the area-of-interest. The area-of-interest will then shift by the selected percentage either up and down or side to side.
Rotation step (degree) - Use the drop-down menu to change the rotation step from 1 to 90 degrees that the Profile View area-of-interest will rotate.
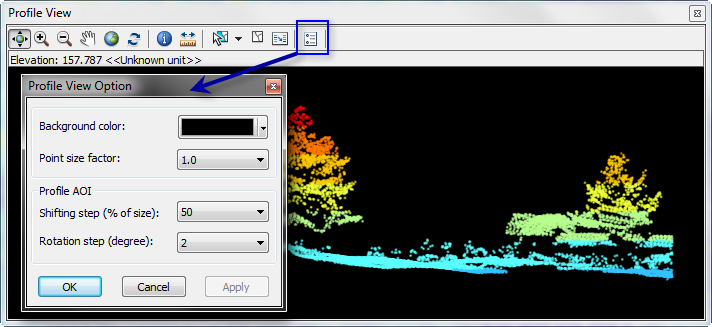
How to preview LAS dataset points in a 3D view in ArcMap
LAS Dataset 3D View allows you to view your LAS dataset points in a 3D window. To learn more about LAS Dataset 3D View, see LAS Dataset 3D View.
To view LAS dataset points in LAS Dataset 3D View, follow the steps outlined below:
- Zoom to set the desired display extent to be shown in LAS Dataset 3D View.
- Click the LAS Dataset 3D View button
 from the LAS Dataset toolbar.
from the LAS Dataset toolbar.
The 3D display of the LAS dataset opens in a separate window. Optionally, click the LAS Dataset 3D View button when the Profile View window is open. You are able to visualize the full resolution point set in 3D.
Related topics
- An overview of displaying LAS datasets
- Displaying LAS datasets as points in ArcScene
- Displaying LAS datasets as a surface in ArcMap
- Displaying LAS datasets as a surface in ArcScene
- Displaying LAS datasets in ArcScene at full resolution
- LAS dataset point display differences between ArcMap and ArcScene
- LAS dataset surface display differences between ArcMap and ArcScene