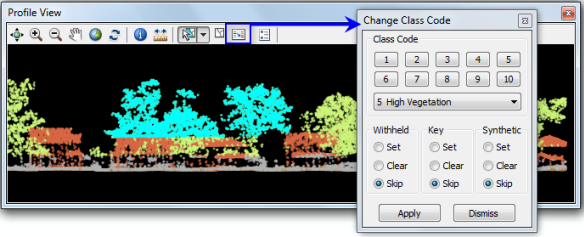Available with 3D Analyst license.
Lidar points stored in LAS files are typically classified into different categories using specialized classification tools outside ArcGIS. This classification is usually completed by setting parameters based on the terrain, then running algorithms on the point cloud to determine the feature type associated with each point. The classification code assigned to each point is written to the LAS file and, in most cases, adheres to the ASPRS standard. When automated classifications are carried out on lidar data, they typically do not fully classify all the points correctly but are usually accurate to approximately 90 percent of the points. To ensure that 100 percent of lidar points are classified correctly, a manual classification and data cleanup are needed. This is a very time-consuming job, and several vendors may require quite an additional cost to conduct manual classifications.
Learn more about lidar point classification
In many cases, LAS files may not be fully or correctly classified when introduced to the GIS tools in ArcGIS. ArcGIS provides the LAS dataset and associated tools to enable this type of manual classification or data cleanup on classification codes residing in the LAS files.
Learn more about working with LAS classifications in ArcGIS
There are two ways to modify the classification codes of the LAS files referenced by the LAS dataset: the LAS dataset geoprocessing tools in the Data Management toolset of the 3D Analyst toolbox or the LAS Dataset toolbar in ArcMap.
The LAS Dataset Profile View tool on the LAS Dataset toolbar allows you to interactively manipulate the classification conducted on the LAS files. For an overview of the interactive LAS Dataset tools, see The interactive LAS Dataset toolbar. To learn more about LAS Dataset Profile View and its tools, see LAS Dataset Profile View.
LAS auxiliary files
LAS auxiliary files (.lasx) are created for each LAS file when statistics are calculated on a LAS dataset. The LAS auxiliary files contain the statistical information and spatial index for the each LAS file. In certain situations the LAS auxiliary files may become out of date when edits are performed on a LAS dataset. Edits conducted in ArcGIS, either through geoprocessing tools or the LAS Dataset Profile View, will result in out of date statistical information. These edits will not affect the spatial index in the LAS auxiliary files. The spatial index is automatically updated. Statistic will have to be recomputed to ensure that the statistical information is up to date. If a LAS file is edited using another application, then statistics and the spatial index file will all be out of date. Recompute the statistics to ensure that the statistical and spatial index information is up to date in the LAS auxiliary files.
Using geoprocessing tools
The following geoprocessing tools are available to modify classification codes in the LAS dataset's LAS files. These tools can be found in the 3D Analyst toolbox within the Data Management > LAS Dataset toolset.
LAS dataset classification editing geoprocessing tools
| Geoprocessing tools | Description |
|---|---|
| Change LAS Class Codes |
Modifies the classification codes for LAS files referenced by a LAS dataset. This tool will completely change one classification code to another, which is particularly useful for updating the classification of LAS files generated prior to the introduction of classification standards in the LAS 1.1 specification. The tool can be used to ensure such data conforms to the current standards. |
| Classify LAS Building | Classifies building rooftop points in aerial lidar data. |
| Classify LAS By Height | Reclassifies lidar points based on their height from the ground surface. |
| Classify LAS Ground | Classifies ground points in lidar data. |
| Classify LAS Noise | Classifies noise points in lidar data. |
| Classify LAS Overlap | Classifies LAS points from overlapping scans. |
| Colorize LAS | Creates new LAS files with RGB and infrared values using existing LAS files and imagery. |
| Extract LAS | Extracts LAS files that overlay the clip features or extent. |
| LAS Height Metrics | Calculates statistics about the distribution of elevation measurements of vegetation points captured in LAS data. |
| LAS Point Statistics By Area | Evaluates the statistics of LAS points that overlay the area defined by polygon features. |
| Locate LAS Points By Proximity | Identifies lidar points within the three-dimensional proximity of z-enabled features while also providing the option to reclassify the points and export them to an output feature class. |
| Set LAS Class Codes Using Features |
Changes lidar classification codes assigned to lidar points based on their proximity to feature data. |
| Thin LAS | Creates new LAS files that contain a subset of LAS points from the input LAS dataset. |
| Tile LAS | Creates tiled LAS files that conform to a regular tiling scheme. |
Using the LAS Dataset Profile View tool
The LAS Dataset Profile View tool on the interactive LAS Dataset toolbar in ArcMap allows you to interactively edit the classification conducted on the LAS files.
To edit the classification codes using the LAS Dataset Profile View tool, follow these steps:
- Display the LAS dataset points using the current classification.
- Launch the LAS Dataset Profile View tool based on the area you are interested in working with.
- Use the Point Selection tool on the Profile View toolbar to select points to edit.
- Use the Change Class Code dialog box to manually edit the selected LAS points.
1. Displaying classification codes
To display the lidar classification codes for a LAS dataset layer, use either the LAS Dataset toolbar or the Layer Properties dialog box in ArcMap.
From the LAS Dataset toolbar, click the Points drop-down menu and choose Class.
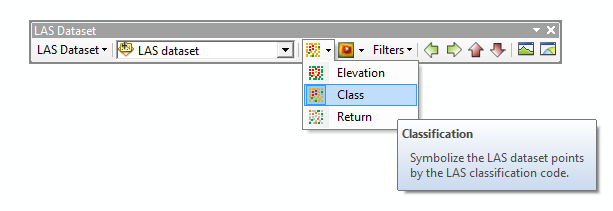
2. LAS Dataset Profile View
Launch the LAS Dataset Profile View tool based on the area you are interested in working with.
To set the selection window for LAS Dataset Profile View, follow these steps: How to launch the LAS dataset profile view.
3. Point Selection tool
There are several tools located on the Profile View toolbar. Use the Point Selection tools on the Profile View toolbar to select points to edit. Once the tool is selected, either click on a point to select on a point-by-point basis or drag a selection box in Profile View to select several points. Hold down the SHIFT or CTRL key to add to an existing selection.
Use the Clear Selection button  at any time to clear the selected LAS dataset points from Profile View.
at any time to clear the selected LAS dataset points from Profile View.
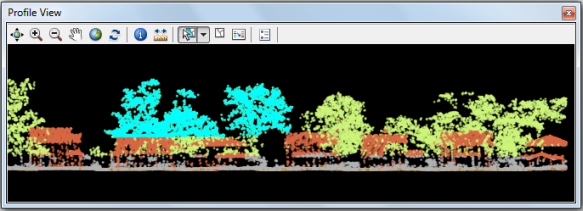
4. Change LAS class codes
Once the points have been selected, click the Edit button  to launch the Change Class Code dialog box. From this dialog box, you can manually edit the classification codes
and bit flags associated with the LAS points selected in the Profile View window.
to launch the Change Class Code dialog box. From this dialog box, you can manually edit the classification codes
and bit flags associated with the LAS points selected in the Profile View window.
Make the appropriate selection and click Apply to commit the changes to the LAS files.