Accelerating a raster layer increases the layer's display performance. When you display a raster layer using the accelerated renderer, you can seamlessly pan and zoom around the data in the display.
Placing a raster layer in this accelerated state is similar to adding vector layers to the basemap layer for quickly rendering and precaching data for the ArcMap data frame display. The end result is a smooth and seamless panning and zooming user experience, similar to electronic light tables, while working with raster data. A key feature of the accelerated renderer is the ability to take advantage of graphics card processing units to further enhance performance. However, this is optional and needs to be activated from ArcMap Options. Acceleration is supported for all types of raster and imagery layers including mosaic dataset and image services. You cannot accelerate a raster catalog layer, nor is it visible in the Image Analysis window.
To accelerate the rendering of your raster layers, open the Image Analysis window, right-click the raster layer in the window's list, then click Accelerate to check it on. An accelerated raster layer appears with this icon:  . To stop this rendering, right-click the layer in the Image Analysis window and click Accelerate to uncheck it.
. To stop this rendering, right-click the layer in the Image Analysis window and click Accelerate to uncheck it.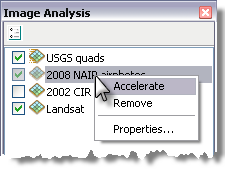
When a layer has been accelerated, the Layer Properties dialog box, accessed from the table of contents, is limited to the General tab. However, to access the other tabs, such as Display and Symbology, you can open the dialog box from within the Image Analysis window—right-click the layer and click Properties.
The use of this rendering pipeline does not limit the functionality of the imagery and raster data, unlike basemap layers which cannot have their properties modified. Display characteristics such as contrast, brightness, and transparency can be altered if needed. Dynamic range adjustment can also be used in conjunction with an accelerated raster layer to give the best stretching of the data in the current data frame extents. Accelerated raster layers can also be used in conjunction with the Image Analysis window's processing options.
All the standard map navigation tools work while using the accelerated layers. This includes the Pan tool, Zoom In, Zoom Out, and the scroll bars. Additionally, pressing and holding the Q key makes the display follow the cursor, allowing you to continuously pan. This is useful when you are digitizing from the imagery because you can press the Q key when the cursor reaches the edge of the data frame, and the data frame pans in that direction. The Q key works for any active tool or cursor in ArcMap. Zooming in and out while panning is also supported. If your mouse has a wheel, pressing the Q key and rotating the wheel forward and backward zooms the data frame in and out simultaneously with panning.
Displaying an accelerated raster layer uses more of your computer's memory than when it's displayed normally. Therefore, it is not recommended that you use this feature all the time or apply it to all your raster layers.