There are two main options to use when adding raster data to a map:
- Add it by dragging it from the Catalog window, or another ArcGIS application.
- Add it using the Add Data button
 on the Standard toolbar.
on the Standard toolbar.
When you add raster data via the Add Data dialog box or from the Catalog window, each unique dataset type appears with its own icon. This guides you in understanding what you're adding and what your options may be when you add the raster data.
When you add a raster dataset to ArcMap (ArcGlobe or ArcScene), you can choose to
- Add a single-band raster
- Add a raster containing multiple bands
- Add a single-band from a multiband raster
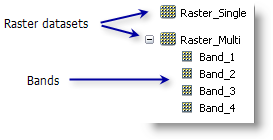
Some raster data will appear as a raster product. This is derived from specific metadata files that are associated with many vendor products, such as satellite imagery such as Landsat 7 or QuickBird. Raster products will contain one or more derived raster datasets that you can add to your map. Each will display according to settings within the software. In the example below, the IKONOS Stereo product appears as a list of raster dataset, but also as a raster product allowing you to display the imagery as either a multispectral, panchromatic, or pansharpened raster.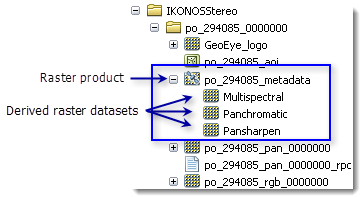
When you add a mosaic dataset  to ArcMap, it is added as a mosaic layer that appears in the table of contents as a special group layer with a minimum of three layers: Boundary, Footprint, and Image. Each of these layers has their own layer properties and context menu option that are specific to how you interact with the mosaic dataset. When you add a mosaic dataset to ArcGlobe, it appears as only one layer—a raster layer. You cannot add a mosaic dataset to ArcScene.
to ArcMap, it is added as a mosaic layer that appears in the table of contents as a special group layer with a minimum of three layers: Boundary, Footprint, and Image. Each of these layers has their own layer properties and context menu option that are specific to how you interact with the mosaic dataset. When you add a mosaic dataset to ArcGlobe, it appears as only one layer—a raster layer. You cannot add a mosaic dataset to ArcScene.
Raster catalogs appear with the following icon:  and are added to the map as a single layer.
and are added to the map as a single layer.
Once connected to ArcGIS Server, image services are shown with this icon:  and are added to the map as a single layer.
and are added to the map as a single layer.
- Click the Add Data button
 on the Standard toolbar.
on the Standard toolbar.
- Click the Look in drop-down arrow and navigate to the folder, database, or server connection that contains your raster data.
- If you need to add a single band from a multiband raster dataset, double-click the raster dataset to expose the bands.
- To add one of the derived raster datasets from a raster product, double-click the raster product to expose the contents. Otherwise, if you add the raster product, the default will be used.
- Click the raster data item you want to add.
- Click Add.
ArcMap creates a new layer on the map that references the raster data source.